Apple Vision Pro User Guide
- Welcome
-
- Change notification settings and device sounds
- Set the date, time, language, and region
- Change your device name
- Change the appearance of text and windows
- See people around you while immersed
- See your Magic keyboard while immersed
- Use Apple Vision Pro on an airplane or a train
- Refresh apps in the background
- Set content restrictions in Screen Time
- Let others use your Apple Vision Pro
-
- Books
- Calendar
- Capture
- Clock
- Encounter Dinosaurs
- Home
- Maps
- Mindfulness
- News
- Numbers
- Pages
- Podcasts
- Reminders
- Shazam
- Shortcuts
- Stocks
- Tips
- Voice Memos
- Copyright
Delete and recover emails in Mail on Apple Vision Pro
In the Mail app, you can delete or archive emails you no longer need. If you change your mind, you can recover deleted emails.
Delete emails
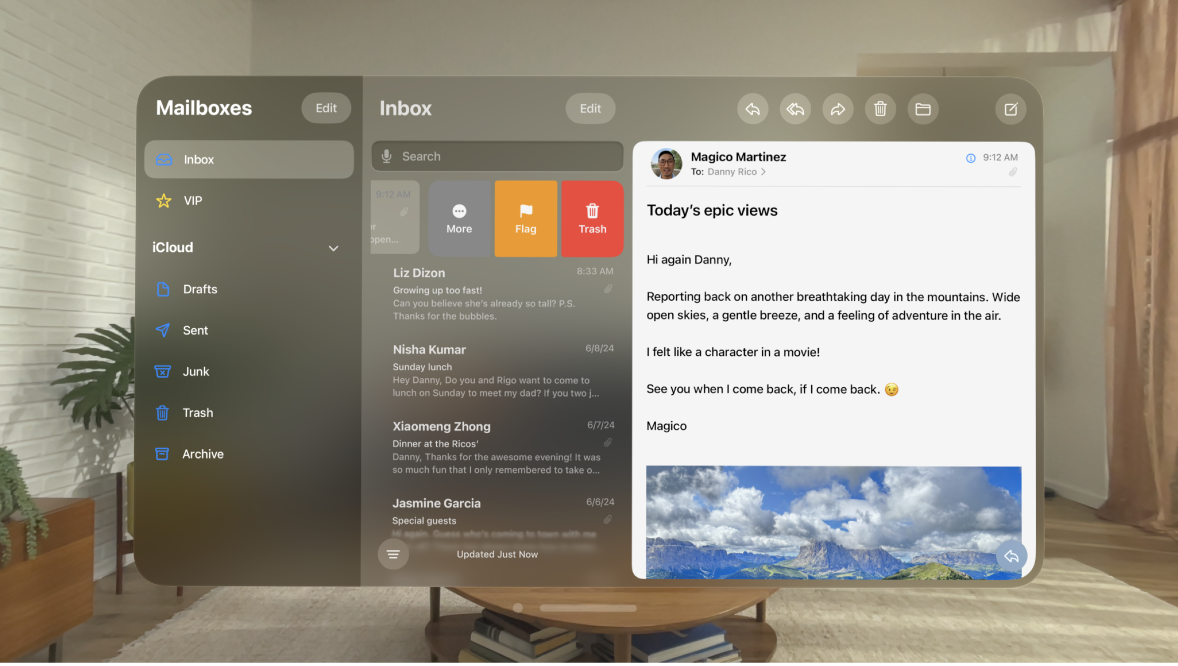
There are multiple ways to delete emails.
Go to the Mail app
 on your Apple Vision Pro.
on your Apple Vision Pro.Do any of the following:
While viewing an email: Tap
 .
.While viewing the email list: Pinch and drag an email to the left, then tap Trash.
To delete the email in a single gesture, pinch and drag it all the way to the left.
Delete multiple emails at once: While viewing a list of emails, tap Edit, select the emails you want to delete, then tap Trash.
To select multiple emails quickly, swipe down through the checkboxes.
To turn the deletion confirmation on or off, go to Settings 
Recover a deleted email
Go to the Mail app
 on your Apple Vision Pro.
on your Apple Vision Pro.Tap
 next to the email account, then tap Trash.
next to the email account, then tap Trash.Tap the email you want to recover, then tap
 .
.Tap Move Message, then choose another mailbox.
Tip: To see deleted emails across all your accounts, tap Edit in the top-left corner, then select the All Trash mailbox.
Archive instead of delete
Instead of deleting emails, you can archive them in the Archive mailbox.
Go to Settings

Do one of the following:
If you’re using an iCloud email account: Tap iCloud, tap iCloud again, tap iCloud Mail.
If you’re using another email account: Tap your email provider, then tap your email account.
Tap Mailbox Behaviors, then change the destination mailbox for discarded emails to the Archive mailbox.
When this option is turned on and you want to delete an email instead of archiving it, pinch and hold 
Decide how long to keep deleted emails
With some email clients, you can set how long deleted emails stay in the Trash mailbox.
Go to Settings

Do one of the following:
If you’re using an iCloud email account: Tap iCloud, tap iCloud again, tap iCloud Mail, then tap iCloud Mail Settings.
If you’re using another email account: Tap your email provider, then tap your email account.
Tap Mailbox Behaviors, tap Remove, then select a time interval.
Note: Some email services might override your selection; for example, iCloud doesn’t keep deleted emails longer than 30 days, even if you select Never.
