Лента Dock на вашия Mac
Лентата Dock в долната част на екрана е удобно място да държите приложенията и документите, които използвате често.

Отваряне на приложение или файл. Щракнете иконка на приложение в лентата Dock или щракнете Launchpad иконката ![]() в лентата Dock, за да видите всичките приложения на вашия Mac, и след това щракнете върху приложението, което искате. Също така, можете да търсите за някое приложение като използвате Spotlight
в лентата Dock, за да видите всичките приложения на вашия Mac, и след това щракнете върху приложението, което искате. Също така, можете да търсите за някое приложение като използвате Spotlight ![]() (в горния десен ъгъл на лентата с менюта) и след това да отворите приложението директно от резултатите от търсенето на Spotlight. Приложенията, които са били отваряни наскоро, се появяват в средата на лентата Dock.
(в горния десен ъгъл на лентата с менюта) и след това да отворите приложението директно от резултатите от търсенето на Spotlight. Приложенията, които са били отваряни наскоро, се появяват в средата на лентата Dock.
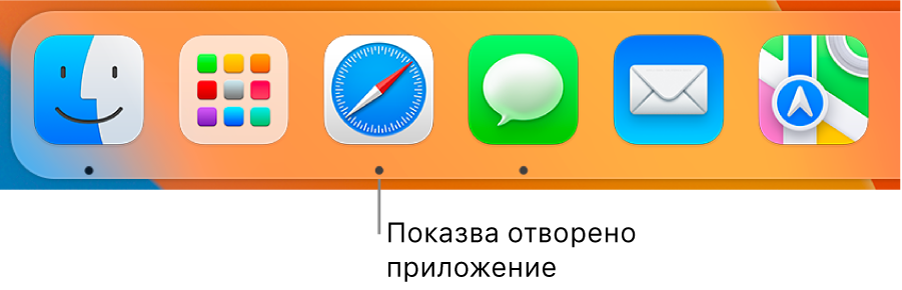
Затваряне на приложение. Когато щракнете върху червената точка в горния ляв ъгъл на отворен прозорец, прозорецът се затваря, но приложението остава отворено. Отворените приложения имат черна точка под иконката в лентата Dock. За да затворите приложение, щракнете върху иконката на приложението в лентата Dock, докато задържате натиснат клавиша Control, и щракнете Quit (Затвори).
Добавяне на елемент към лентата Dock. Изтеглете елемента и го пуснете там, където го искате. Можете да поставяте приложения в лявата част на лентата Dock и файлове или папки в дясната част.
Премахване на елемент от лентата Dock. Изтеглете елемента извън лентата Dock. Елементът не се премахва от вашия Mac Pro—само от лентата Dock.
Преглед на всичко, което е отворено на вашия Mac. Натиснете клавиша Mission Control ![]() на вашата клавиатура, за да видите вашите отворени прозорци, пространства на работната площ, приложения на цял екран и други, което прави прехвърлянето помежду им по-лесно. Също така, можете да добавите иконката Mission Control
на вашата клавиатура, за да видите вашите отворени прозорци, пространства на работната площ, приложения на цял екран и други, което прави прехвърлянето помежду им по-лесно. Също така, можете да добавите иконката Mission Control ![]() към лентата Dock. Вижте статията на Apple Support Use Mission Control on your Mac (Използване на Mission Control на вашия Mac).
към лентата Dock. Вижте статията на Apple Support Use Mission Control on your Mac (Използване на Mission Control на вашия Mac).
Съвет: Щракнете Dock & Menu Bar (Лента Dock и лента с менюта) в System Settings (Системни настройки), за да променяте изгледа и поведението на лентата Dock. Можете да уголемявате или смалявате лентата Dock, да я местите в лявата или дясната страна на екрана, да я настроите да се скрива, когато не я използвате, и други.
Научете повече. (Вижте Използване на лентата Dock на Mac в Ръководство на потребителя за macOS.)
