Свързване на екран към Mac mini
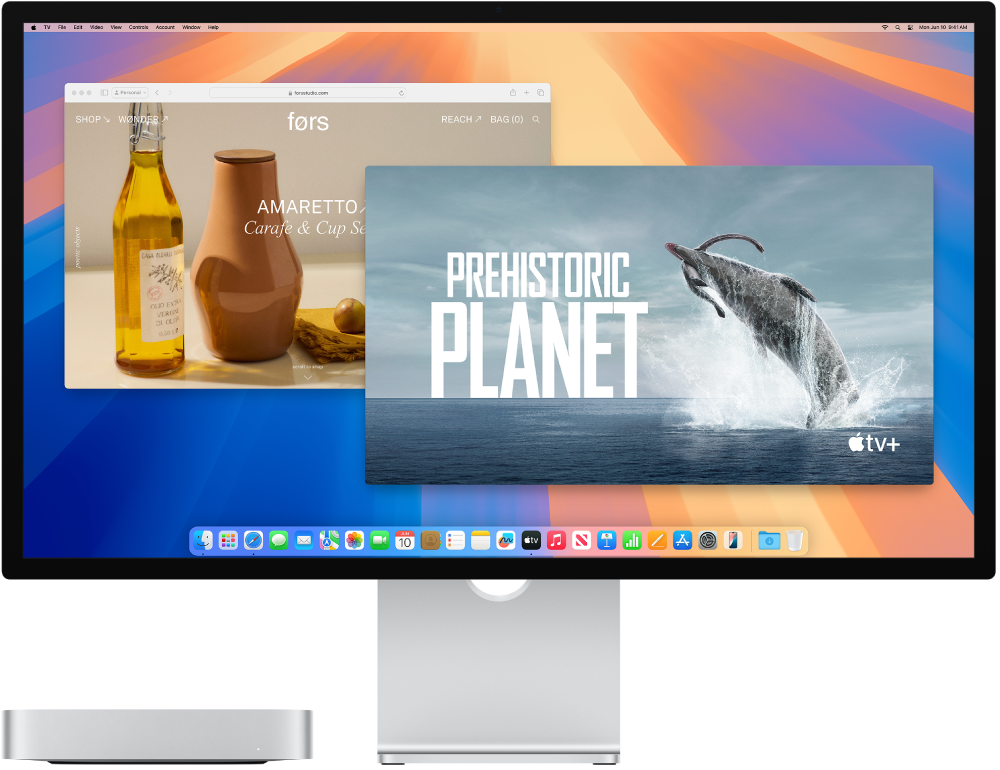
Портовете HDMI и Thunderbolt 
Към Mac mini с Apple M2 можете да свържете до два външни екрана в следните конфигурации:
Можете да свържете един екран с до 4K резолюция и 60 Hz, като използвате HDMI порта.
Можете да свържете един екран с до 4K резолюция и 60 Hz, като използвате HDMI порта и един екран с до 6K резолюция и 60 Hz, като използвате Thunderbolt порта.
Можете да свържете един екран с до 6K резолюция и 60 Hz и един екран с до 5K резолюция и 60 Hz, като използвате Thunderbolt портовете.
Към Mac mini с Apple M2 Pro можете да свържете до три външни екрана в следните конфигурации:
Можете да свържете един външен екран с до 8K резолюция и 60 Hz, като използвате HDMI порта.
Можете да свържете един екран с до 4K резолюция и 60 Hz, като използвате HDMI порта и до два външни екрана с до 6K резолюция и 60 Hz, като използвате Thunderbolt портовете.
Можете да свържете един външен екран с до 4K резолюция и 240 Hz, като използвате HDMI порта.
Можете да свържете един екран с до 4K резолюция и 144 Hz, като използвате HDMI порта и един външен екран с до 6K резолюция и 60 Hz, като използвате Thunderbolt портовете.
Ако не сте сигурни колко външни екрана може да поддържа вашият Mac mini, проверете Техническите характеристики. Отворете System Settings (Системни настройки), изберете Help > Mac mini Specifications (Помощ > Характеристики на Mac mini) и след това намерете Video Support (Видео поддръжка) (може да е необходимо да прелистите).
Забележка: Когато свързвате няколко екрана, първо свържете екрана с най-висока резолюция.
За да научите повече за използването на 8K екран с вашия Mac mini, вижте статията на Apple Support Use an 8K display with your Mac (Използване на 8K екран с вашия Mac).
Съвет: Ако имате телевизор с висока резолюция, свързан към Apple TV, можете да използвате AirPlay, за да дублирате вашия екран. Вижте Стриймване на съдържание на по-голям екран с AirPlay за детайли.
Ако вашият монитор има съединител, който не съответства на порта, който искате да използвате, е вероятно да можете да го използвате с помощта на адаптер (продава се отделно). Посетете apple.com, вашия местен Apple Store или други търговци, за да получите повече информация и да научите за наличността на продуктите. Прегледайте документацията на монитора или се консултирайте с производителя на монитора, за да сте сигурни, че избирате подходящия продукт. Вижте статията на Apple Support Adapters for the Thunderbolt 4, Thunderbolt 3 or USB-C port on your (Адаптери за Thunderbolt 4, Thunderbolt 3 или USB-C порта на вашия Mac).
За са свържете това устройство към Mac mini | Използвайте кабел или адаптер и кабел |
|---|---|
Apple Studio Display | Thunderbolt кабелът, който идва с вашия екран или всеки поддържан Thunderbolt 3 (USB-C) кабел. |
Apple Pro Display XDR (само за Mac mini с Apple silicon) | Thunderbolt кабелът, който идва с вашия екран или всеки поддържан Thunderbolt 3 (USB-C) кабел. |
Екран Thunderbolt 3 (USB-C) | Кабел Thunderbolt 3 (USB-C). |
Екран USB-C | Кабел USB-C (USB 3.1). |
Екран HDMI или HDTV | HDMI кабела, доставен с вашия монитор или HDTV телевизор, или всеки поддържан HDMI кабел. |
Екран Thunderbolt 2 | Адаптер Thunderbolt 3 (USB-C) към Thunderbolt 2 и кабела, който се доставя с вашия екран Thunderbolt 2. |
VGA екран или проектор | Адаптер USB-C VGA Multiport и кабела, който се доставя с вашия екран или проектор. |
Екран DisplayPort или Mini DisplayPort | Адаптер USB-C към DisplayPort или Mini DisplayPort и кабела, който се доставя с вашия екран. |
DVI екран или проектор | Адаптер USB-C към DVI и кабела, който се доставя с вашия екран или проектор. |
Настройване и подреждане на екрани. След като свържете монитор или проектор, използвайте Displays settings (Настройки на екрана) в System Settings (Системни настройки), за да включвате или изключвате дублирането на екраните, да подреждате и управлявате множество екрани и да правите други настройки на параметрите за цвят, резолюция и други. Вижте Connect one or more external displays with your Mac (Свържете един или повече външни екрани с вашия Mac).
Отстраняване на проблеми. За да се справите с проблем с външен монитор, вижте If your external display is dark or low resolution (Ако вашият външен монитор е тъмен или с ниска резолюция).
