Работа с приложения на вашия Mac mini
Вашият Mac mini идва с широка гама предварително инсталирани приложения, така че да останете свързани с приятели и семейство, да бъдете продуктивни и креативни, да се наслаждавате на часове забавление, да сърфирате из мрежата и много други.
Забележка: Някои macOS приложения не са достъпни за всеки регион или език.
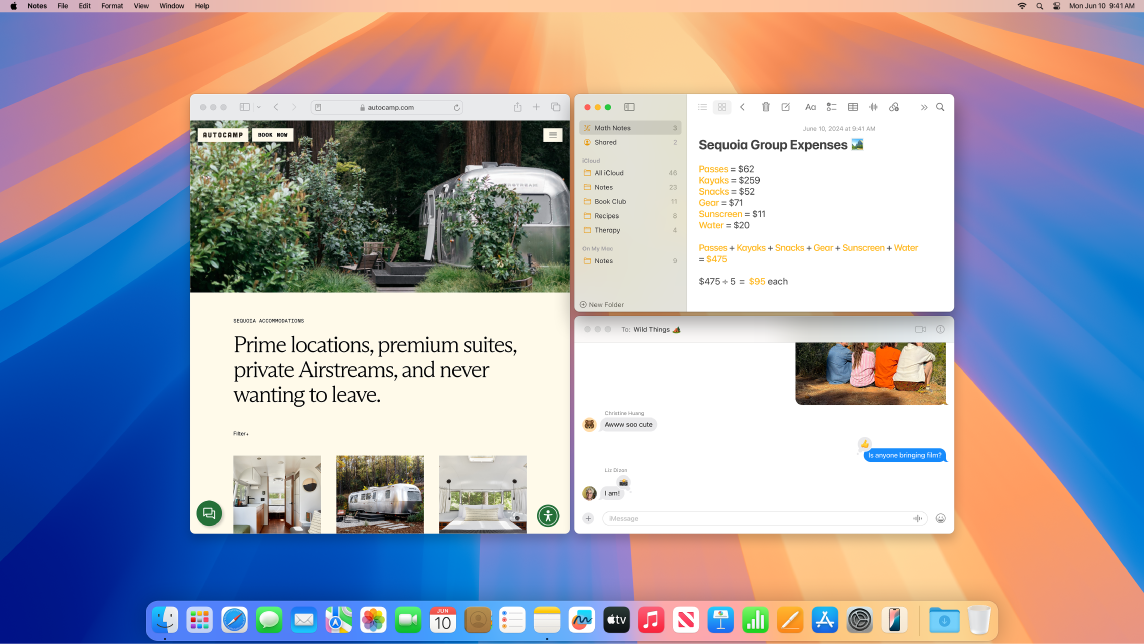
Преглеждане на приложения. За да видите бързо всички приложения на вашия Mac, щракнете 
Съвет: Всяко приложение, което идва с вашия Mac, има вградена помощ. За да научите как да използвате дадено приложение, отидете в приложението, което искате да използвате, след това изберете Помощ > [Приложение] Помощ в лентата с менюта. Вижте Използвайте Ръководството на потребителя за Mac.
Отваряне на приложение. Може да имате едновременно множество отворени приложения на вашия Mac и да ги оставите отворени. Това е особено полезно за приложения, към които се връщате често като Safari или Mail. За да отворите дадено приложение, направете едно от следните неща:
Използвайте лентата Dock: Щракнете иконката на приложението в лентата Dock. Ако дадено приложение не е в лентата Dock, щракнете

Използване на Finder: Щракнете

Съвет: За да отворите бързо някое приложение, използвайте търсене със Spotlight. Натиснете клавишите Command и Интервал, напишете името на приложението в полето за търсене, след това натиснете клавиша Return. Вижте Search with Spotlight (Търсене със Spotlight).

Затваряне на приложение. Затварянето на приложение затваря прозореца, но приложението остава отворено, дори и да няма активни прозорци (малка точка под иконката на приложението в лентата Dock показва, че приложението е отворено). За да затворите дадено приложение, щракнете 
Изход от приложение. Ако рядко използвате някое приложение, може да излезете от него след като сте го използвали, особено ако приложението използва много енергия. За да затворите приложение, в лентата с менюта изберете [Име на приложение] > Затвори [Име на приложение]. Например изберете Преглед > Затвори Преглед.
Забележка: Ако дадено приложение не се затваря както се очаква или не реагира, можете да го затворите принудително, въпреки че може да загубите незапазените си промени. За да затворите принудително някое приложение, натиснете клавишите Command + Option + Esc или изберете Apple меню 
