Преглеждане на снимки и видео на iPad
Използвайте приложението Photos (Снимки) ![]() , за да преглеждате вашите снимки и видео клипове, подредени по години, месеци, дни или всички снимки във вашата фото библиотека. Плъзнете от левия ъгъл на екрана или докоснете
, за да преглеждате вашите снимки и видео клипове, подредени по години, месеци, дни или всички снимки във вашата фото библиотека. Плъзнете от левия ъгъл на екрана или докоснете ![]() , за да отворите страничната лента и да намерите снимки, подредени в различни категории. Също така, можете да използвате Photos (Снимки), за да създавате албуми и да ги споделяте със семейство и приятели.
, за да отворите страничната лента и да намерите снимки, подредени в различни категории. Също така, можете да използвате Photos (Снимки), за да създавате албуми и да ги споделяте със семейство и приятели.
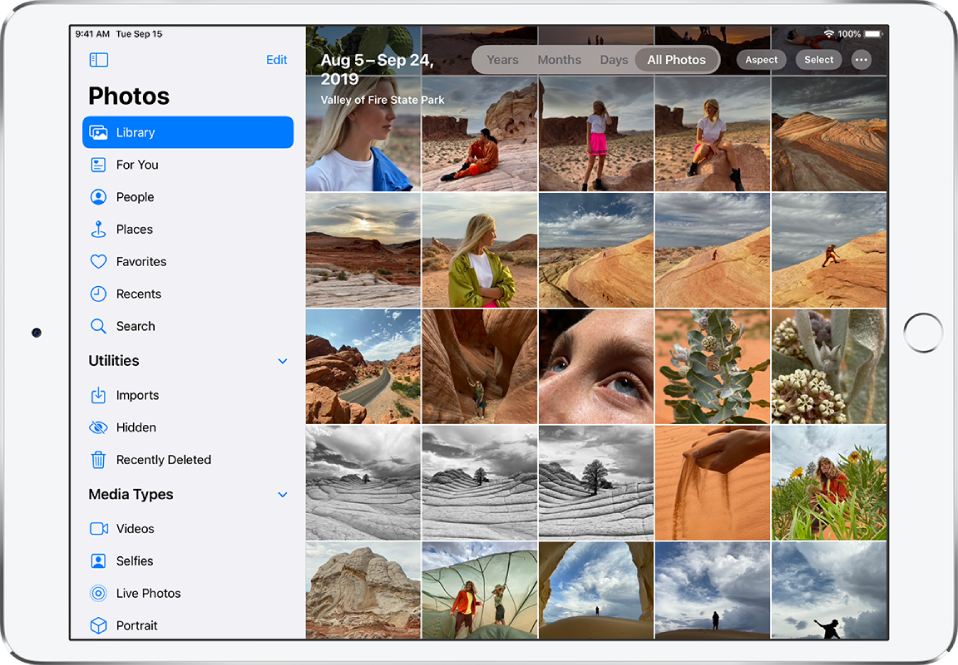
Разглеждане на вашата библиотека
В етикета Photos (Снимки) снимките и видео клиповете на вашия iPad са подредени във вашата библиотека със снимки по Years (Години), Months (Месеци), Days (Дни) и All Photos (Всички снимки). Можете да преоткриете вашите най-добри снимки в Years (Години), да съживите важни събития в Months (Месеци), да се фокусирате върху уникални снимки в Days (Дни) и да видите всичко в All Photos (Всички снимки).
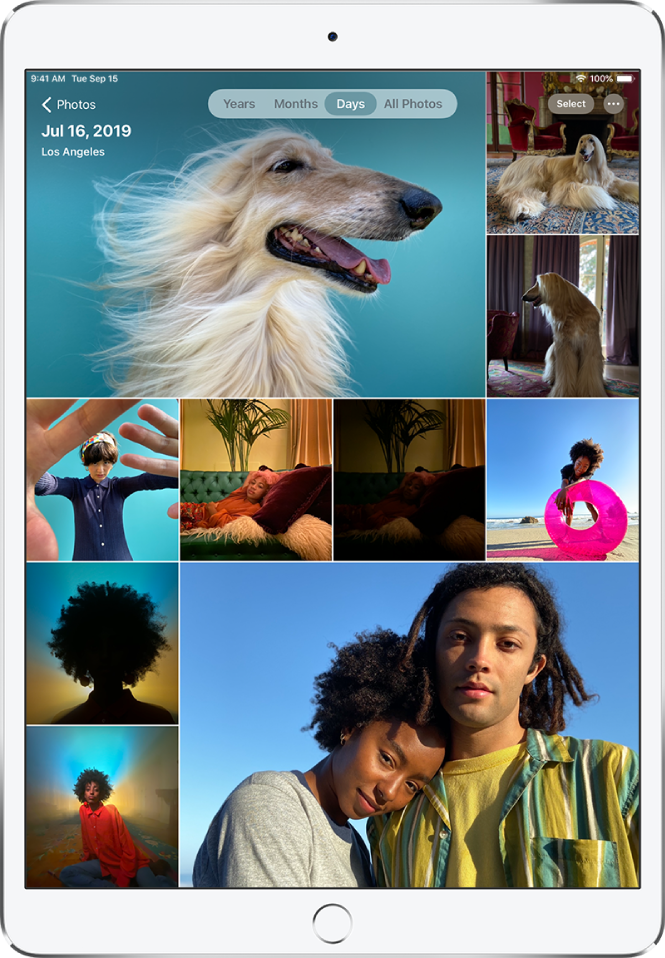
За да разглеждате вашата фото библиотека, докоснете бутоните в горната част на екрана, за да изберете преглед:
Years (Години): Подчертава най-добрите ви кадри за определена година във вашата фото библиотека.
Months (Месеци): Показва колекции от снимки, които сте заснели през месеца, подредени по събития, например семеен излет, празненство за рожден ден или пътешествие.
Days (Дни): Показва най-добрите ви кадри, групирани по часа или мястото на заснемане.
All Photos (всички снимки): Показва всички ваши снимки и видео клипове; докоснете
 , за да видите повече или по-малко снимки, да прегледате снимките по съотношение на размера или тези, които са квадратни, да филтрирате снимките или да видите снимките върху карта.
, за да видите повече или по-малко снимки, да прегледате снимките по съотношение на размера или тези, които са квадратни, да филтрирате снимките или да видите снимките върху карта.
Photos (Снимки) премахва от етикетите Days (Дни), Months (Месеци) и Years (Години) дублираните снимки и излишните снимки (като снимки на екрана, снимки на бележки и други). Всяка снимка е показана в All Photos (Всички снимки).
Преглеждане на отделни снимки
Докоснете умаленото изображение на снимка, за да я видите на цял екран, след това направете някое от следните.
Увеличаване или намаляване: Докоснете два пъти или раздалечете пръсти, за да увеличите—докато снимката е увеличена, изтеглете, за да видите други части от снимката, докоснете два пъти или съберете пръсти, за да намалите.
Споделяне: Докоснете
 , след това изберете как искате да споделите. Вижте Споделяне на снимки и видео на iPad.
, след това изберете как искате да споделите. Вижте Споделяне на снимки и видео на iPad.Добавяне към Любими: Докоснете
 , за да добавите снимката към вашия албум Любими.
, за да добавите снимката към вашия албум Любими.
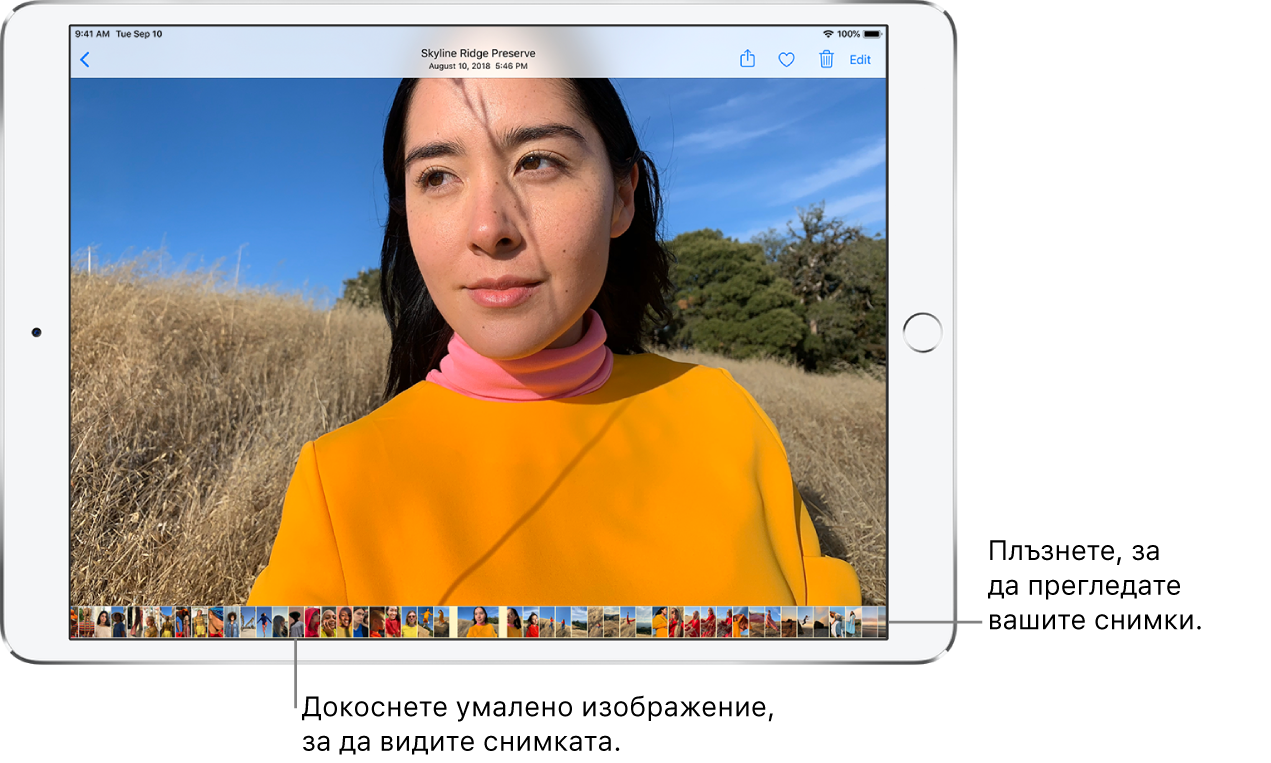
Докоснете ![]() или изтеглете снимката надолу, за да продължите на преглеждате или да се върнете към резултатите от търсенето.
или изтеглете снимката надолу, за да продължите на преглеждате или да се върнете към резултатите от търсенето.
Добавяне на надписи и преглеждане на детайлите за снимки и видео клипове
Надписите добавят контекст към вашите снимки и видео клипове и можете да търсите снимки и видео клипове по техните надписи, когато използвате функцията Search (Търсене). Изберете снимка или видео клип, след това плъзнете нагоре, за да добавите надпис или да видите надпис в текстовото поле под изображението.
Когато плъзвате нагоре върху снимка или видео, можете да видите и следните детайли:
Ефекти, които можете да добавяте към снимка Live Photo; вижте Редактиране на кадър Live Photo.
Хората, които са разпознати на снимката; вижте Намиране на хора във Photos (Снимки) на iPad.
Къде е била направена снимката; вижте Преглед на снимки по местоположение на iPad.
Връзка за преглеждане на други снимки, заснети наблизо.
В Shared Albums (Споделени албуми) можете да добавяте коментари и да харесвате снимки и видео клипове. Вашите коментари и харесвания се споделят с абонатите на албума. Вижте Споделяне на снимки от iPad с iCloud Shared Albums (Споделени албуми в iCloud).
Възпроизвеждане на кадър Live Photo
Снимка Live Photo, ![]() , която може да бъде направена на поддържаните модели, е движещо се изображение, което улавя моментите точно преди и след заснемането на кадъра.
, която може да бъде направена на поддържаните модели, е движещо се изображение, което улавя моментите точно преди и след заснемането на кадъра.
Отваряне на снимка Live Photo.
Докоснете и задръжте снимката, за да я възпроизведете.
Съвет: За да видите вашите Live Photos, плъзнете от левия ъгъл на екрана или докоснете ![]() , за да покажете страничната лента, след това докоснете Live Photos под Media Types (Типове медия).
, за да покажете страничната лента, след това докоснете Live Photos под Media Types (Типове медия).
Вижте Снимане на кадър Live Photo.
Преглеждане на снимки от кадър Burst (Поредица)
Режимът Burst (Поредица) в Camera (Камера) прави множество снимки при висока скорост така, че да получите набор от снимки, от които да изберете. Във Photos (Снимки) кадрите Burst (Поредица) се записват заедно като едно единствено умалено изображение. Можете да прегледате всеки от кадрите от поредицата и след това да изберете любимите и да ги запазите отделно.
Отваряне на снимка Burst (Поредица).
Докоснете Select (Избери) и след това прелистете през колекцията кадри.
За да запазите определени кадри, докоснете всяка снимка, за да я изберете и след това докоснете Done (Готово).
Докоснете Keep Everything (Запази всички), за да запазите Burst (Поредица) и всички избрани кадри от поредицата или докоснете Keep Only [брой] Favorites (Запази само [брой] любими), за да запазите само онези, които сте избрали.
Съвет: За да видите всички ваши снимки в режим Burst (Поредица), плъзнете от левия край на екрана или докоснете ![]() , за да покажете страничната лента, след това докоснете Bursts (Поредици) под Media Types (Типове медия).
, за да покажете страничната лента, след това докоснете Bursts (Поредици) под Media Types (Типове медия).
Вижте Заснемане на кадри с действие в режим Burst (Поредица).
Възпроизвеждане на видео
Когато преглеждате фото библиотеката, видео филмите се възпроизвеждат автоматично, докато прелиствате. Докоснете видео, за да започнете на да го възпроизвеждате на цял екран, след това направете някое от следните.
Докоснете бутоните за управление на възпроизвеждането, за да спрете и пуснете видеото, да пуснете и изключите звука; докоснете екрана, за да скриете бутоните за управлението.
Докоснете два пъти екрана, за да превключвате между пълен екран и размер според екрана.
Възпроизвеждане и настройване на слайдшоу
Слайдшоуто е колекция от снимки, форматирани и с музика.
Вижте снимките в преглед All Photos (Всички дни) или Days (Дни) и след това докоснете Select (Избери)
Докоснете всяка от снимките, които искате да включите в слайдшоуто, след това докоснете
 .
.В списъка с опции докоснете Slideshow (Слайдшоу).
Докоснете екрана, докоснете Options (Опции), за да изберете тема, музика и други за слайдшоуто.
За да стриймвате слайдшоуто към телевизор, вижте Безжично стриймване на снимки и видео към Apple TV или към интелигентен телевизор от iPad.
