Ръководство на потребителя за iPad
- Добре дошли
-
- Поддържани модели
- iPad Pro 12.9-инча (5-то поколение)
- iPad Pro 12.9-инча (4-то поколение)
- iPad Pro 12.9-инча (3-то поколение)
- iPad Pro 11-инча (3-то поколение)
- iPad Pro 11-инча (2-ро поколение)
- iPad Pro 11-инча (1-во поколение)
- iPad Pro 12.9-инча (1-во и 2-ро поколение)
- iPad Pro 10.5-инча
- iPad Pro 9.7-инча
- iPad Air (4-то поколение)
- iPad Air (3-то поколение)
- iPad Air 2
- iPad (8-мо поколение)
- iPad (7-мо поколение)
- iPad (6-то поколение)
- iPad (5-то поколение)
- iPad mini (5-то поколение)
- iPad mini 4
- Какво е новото в iPadOS 14
-
- Събуждане и отключване
- Настройване на силата на звука
- Промяна или изключване на звуковите сигнали
- Достъп до функциите от заключен екран
- Отваряне на приложения
- Направете снимка а екрана или запис на екрана
- Промяна или заключване на ориентацията на екрана
- Промяна на фона
- Увеличаване на приложение, за да запълни екрана.
- Изтегляне и пускане
- Търсене с iPad
- Използване на AirDrop за изпращане на елементи
- Извършване на бързи действия
- Използване и настройване на Контролен център
- Добавяне на инструменти
- Зареждане и следене на батерията
- Научете значението на иконките на статуса
- Пътуване с iPad
-
-
- Настройване на FaceTime
- Осъществяване и получаване на повиквания
- Снимане на кадър Live Photo
- Провеждане на групов FaceTime разговор
- Използване на други приложения по време на разговор
- Добавяне на ефекти на камерата
- Промяна на настройките за аудио и видео
- Напускане на разговора или превключване към Messages (Съобщения)
- Блокиране на нежелани контакти
-
- Въведение в Home (Дом)
- Настройване на аксесоари
- Управляване на аксесоари
- Добавяне на домове
- Конфигуриране на HomePod
- Конфигуриране на камери
- Разпознаване на лица
- Конфигуриране на рутер
- Създаване и използване на сцени
- Управляване на дома със Siri
- Дистанционно управление на дома
- Създаване на автоматично действие
- Споделяне на управлението
-
- Писане на електронно съобщение
- Добавяне на прикачени файлове
- Адресиране и изпращане на електронно съобщение
- Преглеждане на електронно съобщение
- Запазване на чернова на електронно съобщение
- Маркиране и филтриране на електронни съобщения
- Подреждане на електронните съобщения
- Търсене на електронно съобщение
- Изтриване и възстановяване на електронни съобщения
- Използване на прикачени файлове
- Отпечатване не електронни съобщения
-
- Преглеждане на карти
-
- Търсене на места
- Намиране на забележителности и услуги в околността
- Получаване на информация за места
- Маркиране на места
- Споделяне на места
- Запазване на любими места
- Изследване на нови места с Guides (Пътеводители)
- Подреждане на места в My Guides (Моите пътеводители)
- Получаване на информация за трафика и времето
- Изтриване на важни местоположения
-
- Използване на Siri, Maps (Карти) и инструменти от Maps (Карти) за получаване на указания
- Избиране на предпочитания вид пътуване
- Получаване на указания за шофиране
- Докладване на пътни инциденти
- Получаване на указания за колоездене
- Намиране на места за спиране
- Получаване на указания за пешеходен маршрут
- Получаване на указания за обществен транспорт
- Как да видите преглед на целия маршрут или указанията като списък
- Промяна на аудио настройките за указания стъпка по стъпка
- Избиране на други опции за маршрута
- Получаване на указания за маршрут между места, различни от текущото ви местоположение.
- Изтриване на наскоро разглеждани указания
- Използване на програмата Maps (Карти) на вашия Mac за получаване на указания
- Помогнете за коригирането и подобряването на Maps (Карти)
-
- Настройване на Messages (Съобщения)
- Изпращане и получаване на съобщения
- Изпращане на съобщение до група или фирма
- Изпращане на снимки, видео и аудио
- Анимирани съобщения
- Използване на iMessage приложения
- Използване на Memoji
- Изпращане на ефект Digital Touch
- Изпращане и получаване на пари с Apple Pay
- Промяна на известията
- Блокиране, филтриране и докладване на съобщения
- Изтриване на съобщения
-
- Получаване на музика
- Преглеждане на албуми, списъци с песни и други
- Възпроизвеждане на музика
- Създайте опашка от вашата музика
- Слушане на радио станции
-
- Абониране за Apple Music
- Слушане на “lossless” музика (компресирана без загуби)
- Слушане на Dolby Atmos музика
- Откриване на нова музика
- Добавяне на музика и слушане offline
- Получаване на персонализирани препоръки
- Слушане на радио
- Търсене на музика
- Създаване на списъци с песни
- Вижте какво слушат вашите приятели
- Използване на Siri за възпроизвеждане на музика
- Промяна на звученето на музиката
-
- Преглеждане на снимки и видео
- Изтриване и скриване на снимки и видео клипове
- Редактиране на снимки и видео
- Редактиране на снимки Live Photo
- Редактиране на кадри в режим Portrait (Портрет)
- Подреждане на снимките в албуми
- Търсене във Photos (Снимки)
- Споделяне на снимки и видео
- Преглеждане на Memories (Спомени)
- Намиране на хора във Photos (Снимки)
- Преглед на снимки по местоположение
- Използване на iCloud Photos
- Споделяне на снимки с iCloud Shared Albums (Споделени албуми в iCloud)
- Използване на My Photo Stream (Моят поток снимки)
- Импортиране на снимки и видео
- Отпечатване на снимки
- Shortcuts (Бързи клавиши)
- Stocks (Акции)
- Tips (Съвети)
-
- Настройване на функцията за Семейно споделяне
- Изтегляне на покупки на членове на семейството
- Прекратяване на споделянето на покупки
- Включване на опцията Ask to Buy (Попитай за покупка)
- Настройка на Apple Cash Family (Apple пари в брой на семейство)
- Споделяне на Apple Card
- Споделяне на абонаменти и пространство за съхранение в iCloud
- Споделяне на снимки, календар и други с членове на семейството
- Намиране на липсващо устройство на член на семейството
- Настройване на Screen Time (Екранно време) чрез Семейно споделяне
-
- Включените към iPad аксесоари
-
- Настройване на AirPods
- Зареждане на AirPods
- Започване и приключване на аудио възпроизвеждане
- Промяна на силата на звука на слушалки AirPods
- Правете и отговаряйте на повиквания с AirPods
- Превключване на слушалки AirPods между устройства
- Използване на Siri с AirPods
- Прослушване и отговаряне на съобщения
- Споделяне на аудио със слушалки AirPods и Beats
- Промяна на режимите за управление на шума
- Управление на пространствен звук
- Рестартиране на слушалки AirPods
- Промяна на името на вашите слушалки AirPods и други настройки
- Използване на други Bluetooth слушалки
- Използване на EarPods слушалки
- Проверка на нивото на звука в слушалките
- HomePod и други безжични говорители
- Външни устройства за съхранение
-
- Външни клавиатури на Apple
- Свързване на клавиатурата Magic Keyboard за iPad (с вграден тракпад)
- Прикрепване на клавиатура Smart Keyboard
- Свързване на клавиатура Magic Keyboard
- Въвеждане на емотикон
- Въвеждане на символи с диактрични знаци
- Превключване между клавиатури
- Диктуване на текст
- Keyboard shortcuts (Бързи клавиши)
- Промяна на опции за въвеждане на текст за външна клавиатура
- Apple Watch с Fitness+
- Калъфи и покрития
- Принтери
-
- Споделяне на вашата Интернет връзка
- Осъществяване и получаване на телефонни повиквания
- Използване на iPad като втори монитор за Mac
- Прехвърляне на задачи между iPad и Mac
- Изрязване, копиране и вмъкване между iPad и други устройства
- Свързване на iPad и вашия компютър с кабел
- Синхронизиране на iPad с вашия компютър
- Обмен на файлове между iPad и компютъра
-
- Начални стъпки с функциите за улеснен достъп
-
-
- Включване и упражняване на VoiceOver
- Промяна на настройките за VoiceOver
- Изучаване жестовете на VoiceOver
- Управляване на iPad с използване на жестове VoiceOver
- Управление на VoiceOver с използване на шайбата
- Използване на екранната клавиатура
- Ръкописно въвеждане
- Използване на VoiceOver с външна клавиатура на Apple
- Използване на брайлов дисплей
- Type onscreen braille (Въвеждане на брайлов код на екрана)
- Настройване на жестовете и бързите клавиши
- Използване на VoiceOver с устройство за управление на курсора
- Използване VoiceOver в приложения
- Увеличаване и намаляване
- Magnifier (Лупа)
- People Detection (Откриване на хора)
- Екран и размер на текста
- Движение
- Изговаряне на съдържанието
- Аудио описания
-
-
- Рестартиране на iPad
- Обновяване на iPadOS
- Архивиране на iPad
- Възстановяване на фабричните стойности на настройките на iPad
- Възстановяване на цялото съдържание от резервно копие
- Възстановяване на закупени и изтрити елементи
- Продаване или подаряване на вашия iPad
- Изтриване на iPad
- Инсталиране или изтриване на конфигурационни профили
-
- Важна информация за безопасност
- Важна информация за използване
- Получаване на информация за вашия iPad
- Преглеждане или промяна на настройките за мобилни данни
- Научете повече за софтуера и услугата
- Декларация за съответствие с FCC
- Декларация за съответствие с ISED Canada
- Apple и околната среда
- Информация за лазерни устройства Клас 1
- Информация за изхвърляне и рециклиране
- Изявление за съответствие с ENERGY STAR
- Запазени права
Въвеждане с екранната клавиатура на iPad
На iPad можете да използвате екранната клавиатура за въвеждане и редактиране на текст.
Също така, можете да използвате външната клавиатура, Apple Pencil и диктовка, за да въвеждате текст.
Въвеждане на текст с помощта на екранната клавиатура
Във всяко приложение, което позволява редактиране на текст, отворете екранната клавиатура, като докоснете текстовото поле. Можете да съберете пръсти, за да смалите клавиатурата, след това докосвайте отделните клавиши, за да въвеждате, или използвайте QuickPath, за да въвеждате, като плъзгате от една буква към следващата, без да вдигате пръста си (не е налично за всички езици). За да завършите дума, вдигнете пръста си. (Ако докоснете ![]() след като сте плъзнали, за да въведете дума, това изтрива цялата дума.)
след като сте плъзнали, за да въведете дума, това изтрива цялата дума.)
Можете да изтеглите по-малката клавиатура от долния край на екрана и да я преместите, където желаете, за да въвеждате по-лесно с една ръка.
За да се върнете към пълния размер на клавиатурата, раздалечете пръсти. При пълен размер на клавиатурата докосвате клавишите, за да въвеждате.
Докато въвеждате текст, можете да направите някое от следните и на умалената, и на голямата клавиатура:
Въвеждане на главни букви: Докоснете клавиша Shift или докоснете клавиша Shift и след това плъзнете с пръст от клавиша Shift до буквата.
Включване на Caps Lock (Само главни): Двукратно докоснете Shift.
Бързо завършване на изречение с точка и интервал: Докоснете два пъти клавиша Интервал.
Коригиране на правописа: Докоснете сбъркана дума (подчертана в червено), за да видите предложените корекции, после докоснете някое предложение, за да замените думата, или въведете корекцията.
Въвеждане на числа, пунктуация или символи: Докоснете
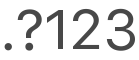 или
или 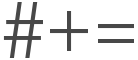 .
.Отменяне на последната промяна: Плъзнете наляво с три пръста или докоснете
 или
или  .
.Възстановяване на последната промяна: Плъзнете надясно с три пръста или докоснете
 .
.Скриване на екранната клавиатура: Докоснете
 .
.
Въвеждане на емотикони с помощта на екранната клавиатура
Отворете екранната клавиатура, като докоснете поле за въвеждане на текст.
Превключете към клавиатурата за емотикони, като докоснете
 или
или  .
.За да потърсите някой емотикон, докоснете
 долу вляво и след това в полето за търсене над клавиатурата въведете често използвана дума, например „heart“ („сърце“) или „smiley face“ („усмихнато лице“).
долу вляво и след това в полето за търсене над клавиатурата въведете често използвана дума, например „heart“ („сърце“) или „smiley face“ („усмихнато лице“).За да въведете емотикон, го докоснете.
За да видите повече възможности за избор, плъзнете през емотиконите, които се появяват.
Вижте Въвеждане на емотикон с външна Apple клавиатура на iPad.
Превърнете екранната клавиатура в трекпад
Докоснете и задръжте клавиша интервал с един пръст, докато клавиатурата стане светло сива.
Преместете точката на вмъкване, като я изтеглите в клавиатурата.
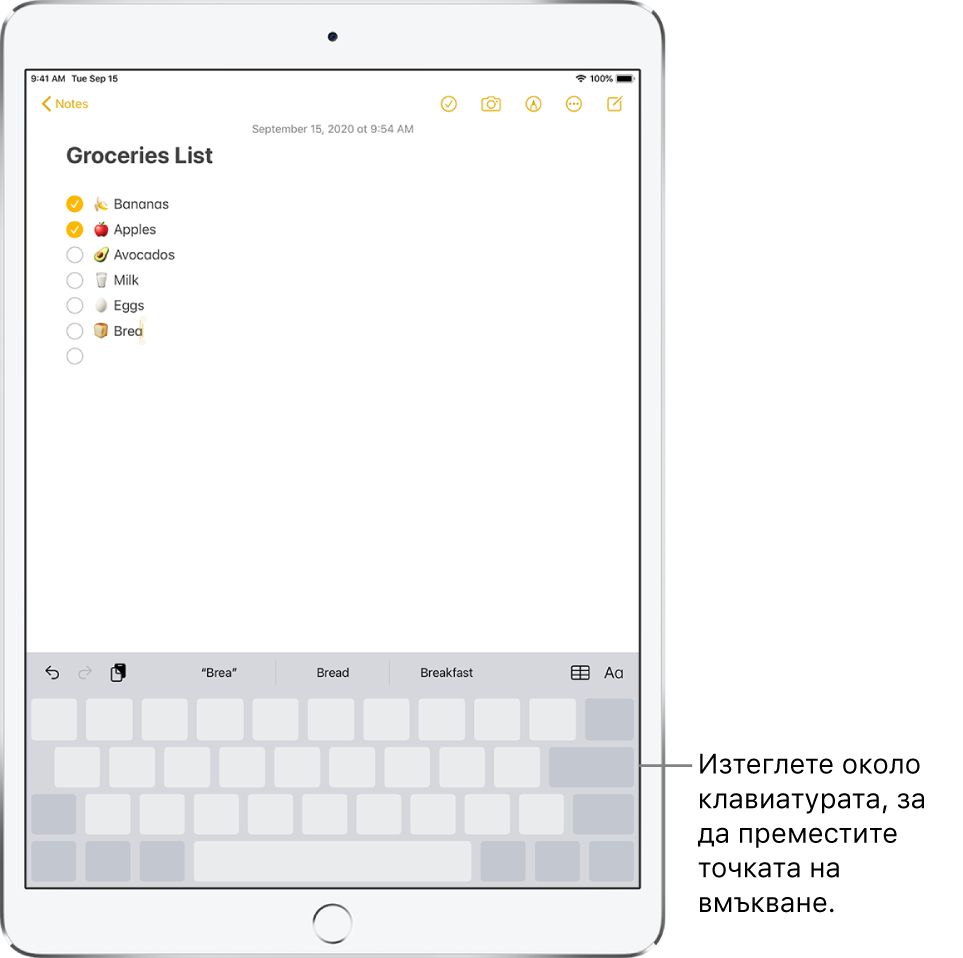
За да изберете текст, докоснете и задръжте клавиатурата с втори пръст, след това нагласете избраното, като местите първия пръст по клавиатурата.
Използване на разделена клавиатура
Можете да въвеждате с разделена клавиатура, която е в долната част на екрана или е извадена и е в средата на екрана.
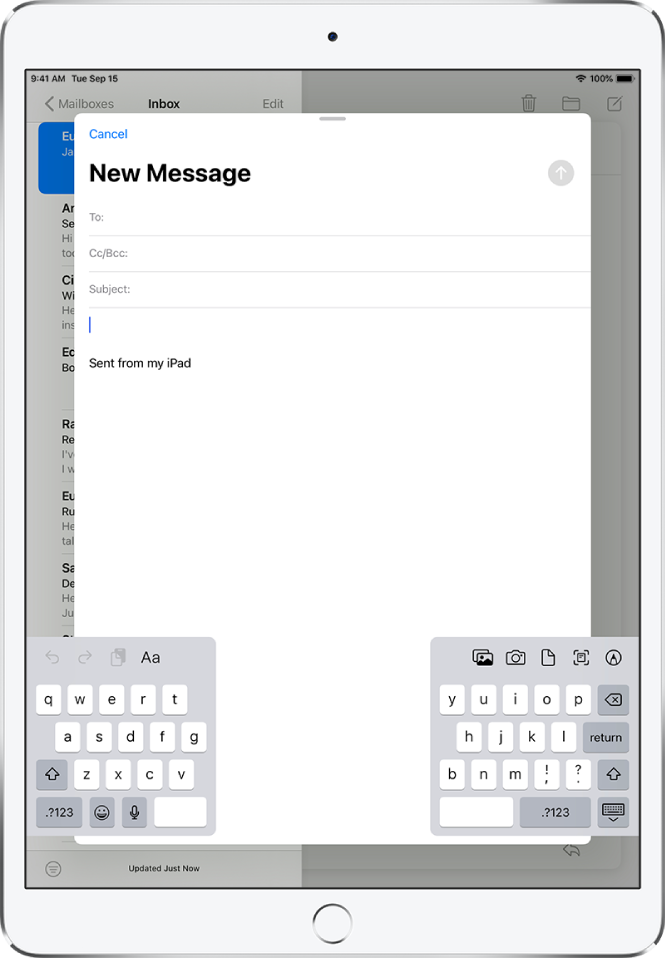
За да включите или изключите Split Keyboard (Разделена клавиатура), докоснете и задръжте ![]() или
или ![]() , докоснете Keyboard Settings (Настройки на клавиатура) и изберете Split Keyboard (Разделена клавиатура) или отидете в Settings
, докоснете Keyboard Settings (Настройки на клавиатура) и изберете Split Keyboard (Разделена клавиатура) или отидете в Settings ![]() > General > Keyboard (Настройки > Основни > Клавиатура) и включете или изключете Split Keyboard (Разделена клавиатура).
> General > Keyboard (Настройки > Основни > Клавиатура) и включете или изключете Split Keyboard (Разделена клавиатура).
Когато Split Keyboard (Разделена клавиатура) е включена в Settings (Настройки), докоснете и задръжте ![]() , след което направете едно от следните:
, след което направете едно от следните:
Използване на разделена клавиатура: Плъзнете пръста си до Split (разделяне), след което пуснете. Или разделете с пръсти клавиатурата от средата.
Преместване на клавиатурата до средата на екрана: Плъзнете пръста си до Undock (Изваждане), след което пуснете.
Връщане към цяла клавиатура: Плъзнете пръста си до Dock и Merge (Закрепване и събиране), след което пуснете.
Връщане към цяла клавиатура в долната част на екрана: Плъзнете пръста си до Dock (Закрепване), след което пуснете.
Забележка: Опцията Split Keyboard (Разделена клавиатура) не е достъпна на iPad Pro 11-инча и iPad Pro 12.9-инча (3-то поколение и следващи версии).
Въвеждане на букви с диакритични знаци или други символи по време на писане
Докато пишете, докоснете и задръжте буква,цифра или символ на клавиатурата, свързани с желания символ.
Например, за да въведете „é“, докоснете и задръжте клавиша „e“, след това плъзнете, за да изберете вариант.
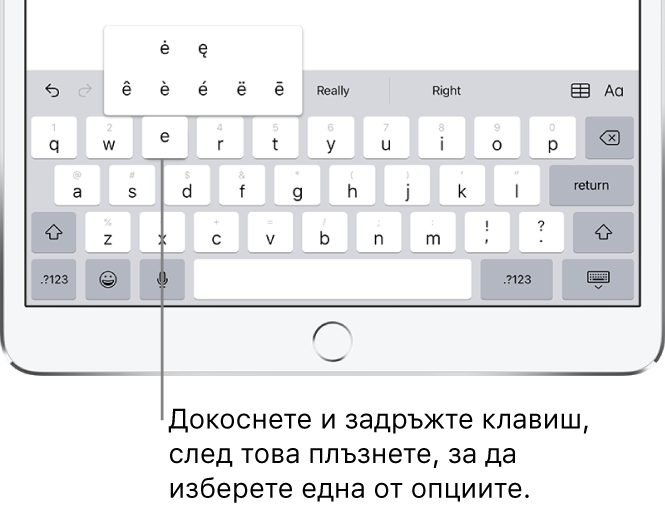
Можете да направите и всяко от следните:
На клавиатура Thai: За да изберете местната цифра, докоснете и задържите съответната арабска цифра.
На китайска, японска или арабска клавиатура: Докоснете предложен символ или предложение в горния край на клавиатурата, за да го въведете, или плъзнете наляво, за да видите още възможности.
Забележка: За да видите пълен списък с предложенията, докоснете стрелката нагоре вдясно. За да се върнете към краткия списък, докоснете стрелка надолу.
Настройване на параметрите за въвеждане
Можете да включвате специални функции за въвеждане—като предположения за набиране на думи в текст и автоматична корекция—които да ви помагат, когато пишете на iPad.
Докато въвеждате текст, като използвате екранната клавиатура, докоснете и задръжте ![]() или
или ![]() , докоснете Keyboard Settings (Настройка на клавиатура) и след това включете или изключете функциите за въвеждане (под All Keyboards (Всички клавиатури)).
, докоснете Keyboard Settings (Настройка на клавиатура) и след това включете или изключете функциите за въвеждане (под All Keyboards (Всички клавиатури)).
