Управление на прозорците на вашия Mac
Лесно е да се окажете с дузина отворени приложения и един или повече прозорци за всяко приложение, отворено на вашата работна площ. За щастие има няколко ефективни начини да видите и да се придвижвате в прозорците, които сте отворили. Когато искате да се съсредоточите, можете да разширите едно приложение така, че да заеме целия екран или да изберете две приложения, които да споделят екрана. Когато трябва да намерите някой прозорец, който е затрупан, използвайте Mission Control, за да видите в един слой всички отворени прозорци. Можете да създадете дори множество работни площи (наречени пространства), за да виждате само определени прозорци и след това да ги местите между пространствата.
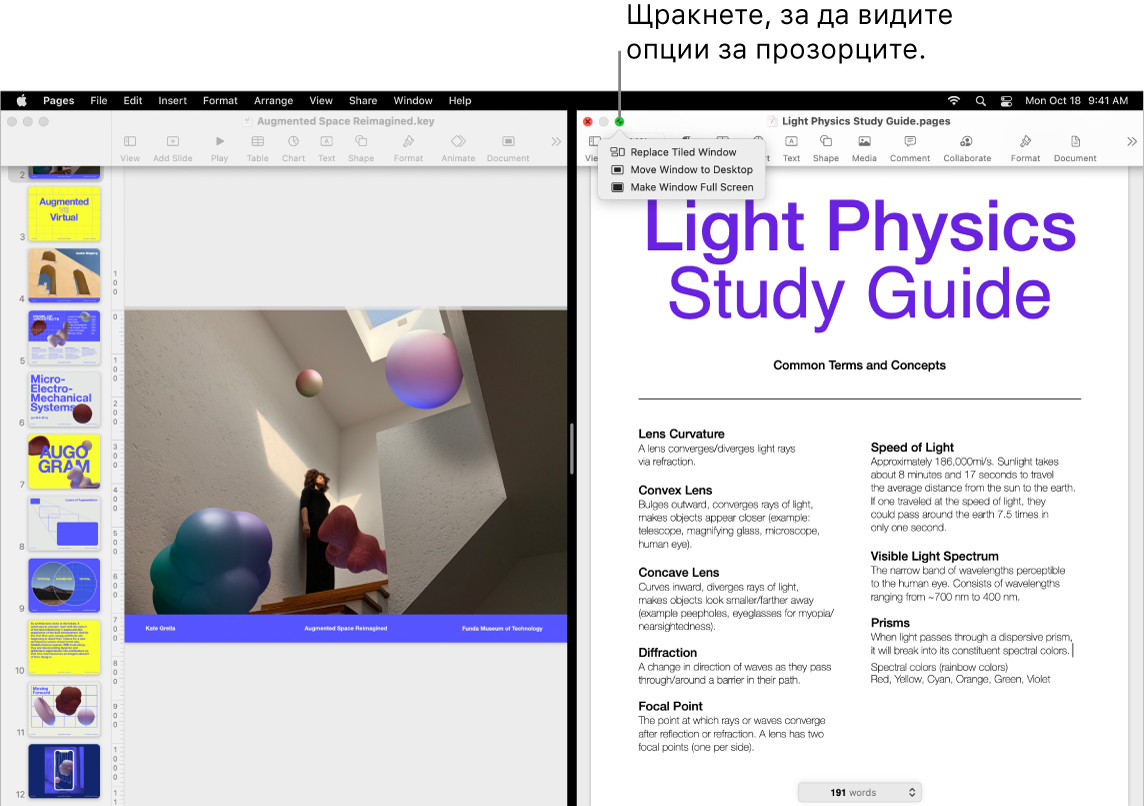
Използване на целия екран. Използвайте режима на цял екран, когато искате вашето приложение да запълни целия екран. Много приложения на вашия Mac, например Keynote, Numbers и Pages, поддържат преглед на цял екран. На цял екран лентата с менюта е скрита, докато не преместите курсора над горната част на екрана, а можете да изберете лентата с менюта да се показва винаги. За да влезете в или излезете от режим на преглед на цял екран, преместете курсора над зеления бутон в горния ляв ъгъл на прозореца, след това от менюто, което се появява, изберете Enter Full Screen (Влез в режим на цял екран). Вижте Използване на приложенията на цял екран в Ръководството на потребителя за macOS.
Разделяне на екрана. Използвайте Split View (Разделен изглед), за да работите в два прозореца на приложения, един до друг. Подобно на режим цял екран, двата прозореца запълват екрана. Преместете курсора към зеления бутон в горния ляв ъгъл на прозорец, който искате да използвате, след това от менюто, което се появява, изберете Tile Window to Left of Screen (Групирай прозорец като плочка вляво на екрана) или Tile Window to Right of Screen (Групирай прозорец като плочка вдясно на екрана). Щракнете друг прозорец и той автоматично ще запълни другата половина на екрана. Когато курсорът е над зеления бутон, се появява меню с опции за превключване на приложенията, за превключване на двата прозореца към цял екран и други. Вижте Използване на приложенията в Split View (Разделен изглед) в Ръководството на потребителя за macOS.
Mission Control. Можете бързо да преместите вашите отворени прозорци в един единствен слой и след това да щракнете някой прозорец, за да се върнете в обичайния изглед, като този прозорец е най-отгоре и е активен. Ако имате допълнителни работни площи (пространства) или имате приложения в Split View (Разделен изглед), те ще се появяват в една редица в горния край на екрана. За да влезете във или да излезете от Mission Control, натиснете ![]() в горния ред на вашата клавиатура или натиснете Control-стрелка нагоре. Също така, можете да добавите иконката Mission Control
в горния ред на вашата клавиатура или натиснете Control-стрелка нагоре. Също така, можете да добавите иконката Mission Control ![]() към лентата Dock. Вижте Как да видите отворените прозорци пространства в Mission Control в Ръководство на потребителя за macOS.
към лентата Dock. Вижте Как да видите отворените прозорци пространства в Mission Control в Ръководство на потребителя за macOS.
Когато една работна площ не е достатъчна. Можете да подреждате прозорците на вашите приложения в множество пространства на работната площ и след това в процеса на работа да превключвате между тях. За да създадете пространство на работната площ, влезте в Mission Control и щракнете бутона Add Desktop (Добави работна площ) ![]() . Използвайте клавиатурните команди и Mission Control, за да се движите между отделните пространства. Можете да изтегляте прозорците от едно пространство в друго и да добавяте или изтривате пространства, докато работите. Вижте Работа с множество пространства на работната площ Mac в Ръководство на потребителя за macOS.
. Използвайте клавиатурните команди и Mission Control, за да се движите между отделните пространства. Можете да изтегляте прозорците от едно пространство в друго и да добавяте или изтривате пространства, докато работите. Вижте Работа с множество пространства на работната площ Mac в Ръководство на потребителя за macOS.
Онзи хоризонтален светофар. Червеният, жълтият и зеленият бутон в горния ляв ъгъл на всеки прозорец не са само за украса. Щракнете червения бутон, за да затворите прозореца на приложението. За някои приложения това приключва приложението и затваря всички отворени прозорци на приложението. За други той затваря текущия прозорец, но оставя приложението отворено. Жълтият бутон затваря прозореца временно и го поставя в дясната страна на лентата Dock. Когато искате отново да го отворите, щракнете го в лентата Dock, за да го разгънете. А зеленият бутон е бърз начин за смяна между изобразяването на прозореца на цял екран и в Split View (Разделен изглед) и други.
