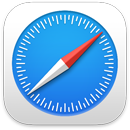 Safari
Safari
Safari е браузърът, който потребителите обичат заради неговата производителност, енергийна ефективност и иновативни защити на поверителността. Safari в macOS Monterey съдържа етикети с нов дизайн, Tab Groups (Групи етикети), лента с инструменти, която съответства на цвета на сайта, който преглеждате, и подобрения в интелигентната функция за предотвратяване на проследяването. Лентата с етикети, разширенията и началната страница са налични на Mac, iPhone и iPad, така че навсякъде браузвате в една и съща версия на Safari, стига да сте влезли в iCloud с един и същи идентификатор Apple ID.
Започнете да търсите. Започнете да пишете дума или адрес на уеб сайт—Safari ви показва съвпадащи уеб сайтове, както и предложени уеб сайтове. Или изберете любим или често посещаван адрес от началната страница на Safari. Когато вече имате отворен сайт, можете да въведете критериите си за търсене в активния етикет, за да стартирате ново търсене.

Настройка на началната страница на Safari. Вашата начана страница може да показва Favorites (Любими), елементи от Reading List (Списък за четене), отчет за поверителност и други. Можете да импортирате ваша собствена снимка, която да използвате за фон или да изберете един от предложените фонове. Споделяне на началната страница на устройствата. TЗа да настроите опциите за начална страница, щракнете ![]() долу вдясно на началната страница.
долу вдясно на началната страница.
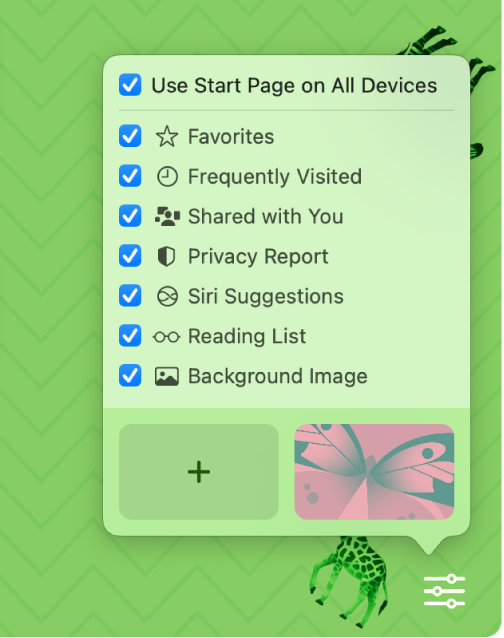
Преглед на множество уеб страници в един прозорец. Щракнете ![]() най-вдясно на лентата с етикетите или натиснете Command-T, за да отворите нов етикет и след това въведете адрес. Етикетите променят размера си автоматично, когато променяте размера на страницата. Етикетите взимат и цвета на фона на вапия уеб сайт.
най-вдясно на лентата с етикетите или натиснете Command-T, за да отворите нов етикет и след това въведете адрес. Етикетите променят размера си автоматично, когато променяте размера на страницата. Етикетите взимат и цвета на фона на вапия уеб сайт.
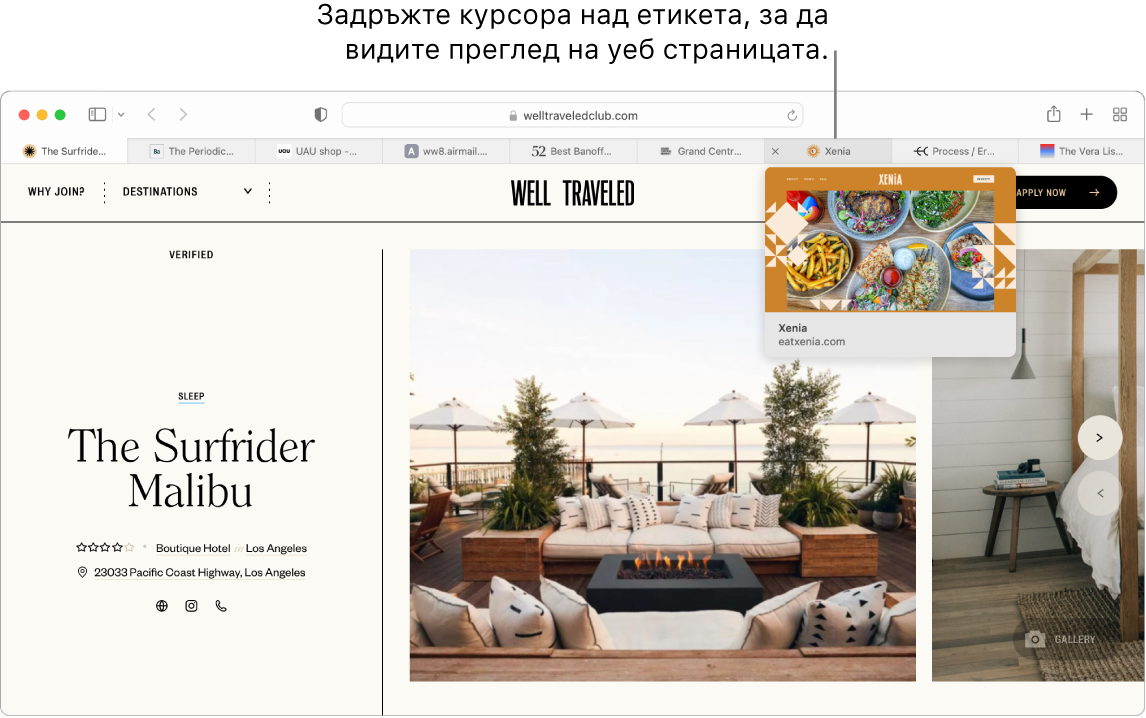
Бърз поглед е съдържанието на етикетите. Иконките favicon—иконки или лога, свързани с уеб страницата, които се показват върху етикетите, ви помагат с един поглед да идентифицирате уеб страницата. Задръжте курсора над някой етикет, за да видите преглед на съдържанието на страницата.
Преглед на страничната лента. Щракнете иконката Sidebar (Странична лента) ![]() , за да разгледате страничната лента, където можете да управлявате вашите Tab Groups (Групи етикети), отметки, Reading List (Списък за четене) и връзки Shared with You (Споделени с теб).
, за да разгледате страничната лента, където можете да управлявате вашите Tab Groups (Групи етикети), отметки, Reading List (Списък за четене) и връзки Shared with You (Споделени с теб).
Подреждане с Tab Groups (Групи етикети). Когато правите проучване за проект или ваканция, можете да отворите няколко етикета, след което да ги запишете и подредите в групи. Докато е отворена страничната лента ![]() , щракнете бутона Add Tab Group (Добавяне на група етикети)
, щракнете бутона Add Tab Group (Добавяне на група етикети) ![]() и изберете New Tab Group (Нова група етикети), за да създадете група от вече отворените етикети. Или изберете New Empty Tab Group (Нова празна група етикети) и изберете етикетите, които да добавите към нея. Групите етикети се записват и са видими в страничната лента. Можете да превключвате между групите етикети, като използвате страничната лента или допълнителното меню
и изберете New Tab Group (Нова група етикети), за да създадете група от вече отворените етикети. Или изберете New Empty Tab Group (Нова празна група етикети) и изберете етикетите, които да добавите към нея. Групите етикети се записват и са видими в страничната лента. Можете да превключвате между групите етикети, като използвате страничната лента или допълнителното меню ![]() , ако страничната лента е скрита.
, ако страничната лента е скрита.
Забележка: Групите етикети са достъпни на всички устройства, на които сте влезли в iCloud с един и същи идентификатор Apple ID, така че имате достъп до вашите етикети от всякъде.
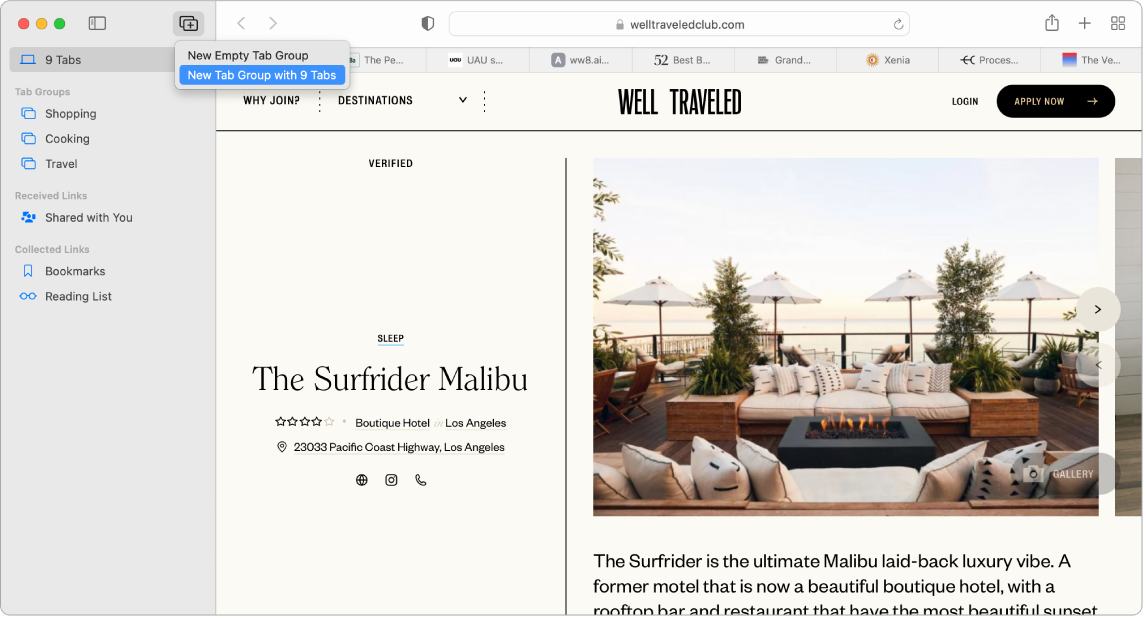
Shared with You (Споделени с теб). Когато приятелите от вашите Контакти споделят интересни статии, рецепти и други връзки с вас в Messages (Съобщения), те автоматично се появяват в секцията Shared with You (Споделено с теб) на началната страница на Safari и в страничната лента. Статиите, открити както в Safari, така и в News (Новини), се появяват в страничните ленти на двете приложения, така че можете да ги прочетете там, където е най -удобно.
Намиране на разширения. Разширенията добавят функционалност към Safari, която да персонализира вашето сърфиране в мрежата. Можете да намерите разширения, които да блокират реклами, да намират купони, да поправят вашата граматиката и бързо да запазват съдържание от любимите ви уеб сайтове. Изберете Safari > Safari Extensions (Safari > Разширения за Safari), за да видите категорията разширения в App Store, която съдържа отличени разширения и категории за Safari (Browse Better (По-добро търсене), Read with Ease (Четене с лекота), Top Free Apps (Най-добри безплатни приложения) и т.н.) След като изтеглите разширенията, включете ги в Safari Preferences (Параметри на Safari). Изберете етикета Extensions (Разширения) и след това маркирайте полетата, за да включите разширенията.
Водете си бележки в уеб страница. С Бърза бележка можете да маркирате текст и да си водите бележки директно в уеб страницата и вашите бележки ще се запазят там за следващия път, когато я посетите. Щракнете бутона Share (Споделяне) ![]() fза уеб сайта и изберете Add Quick Note (Добавяне на Бърза бележка). Можете да отворите и прегледате запазените бързи бележки от страничната лента на Notes (Бележки) или да се върнете към уеб сайта и да докоснете умаленото изображение на запазената белажка, за да я отворите.
fза уеб сайта и изберете Add Quick Note (Добавяне на Бърза бележка). Можете да отворите и прегледате запазените бързи бележки от страничната лента на Notes (Бележки) или да се върнете към уеб сайта и да докоснете умаленото изображение на запазената белажка, за да я отворите.
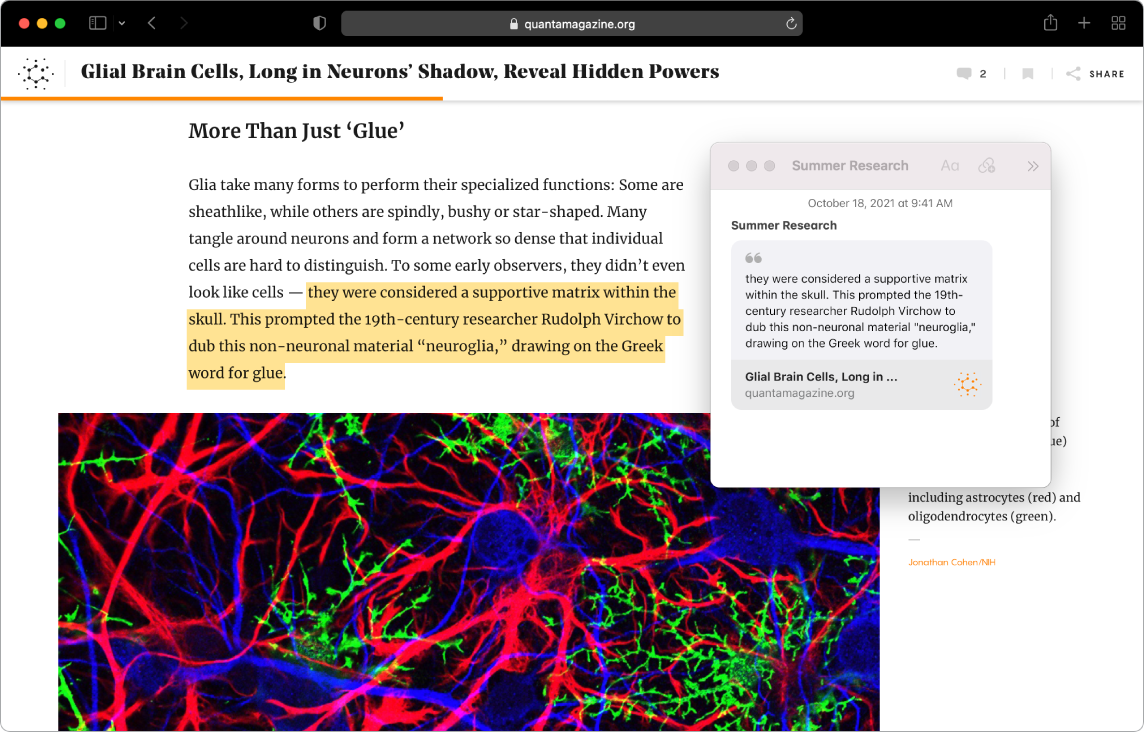
Сигурно и поверително сърфиране в мрежата. Safari автоматично обновява сайтовете, които посещавате до HTTPS и ви предупреждава, когато посещавате уеб сайт, който не е сигурен, или който може да се опитва да ви подмами да споделяте личните си данни. Освен това ви предпазва от проследяване през различни сайтове, като идентифицира и премахва данните, които тракерите оставят след себе си. Safari иска вашето разрешение, преди да разреши на социална мрежа да вижда какво правите на сайтове на трети страни. Safari ви защитава и от уеб проследяване, като прави вашия Mac по-труден за идентифициране. Функцията Intelligent Tracking Prevention (Интелигентно предотвратяване на проследяването) не дават възможност на системите за проследяване да създадат ваш профил, като използват вашия IP адрес.
Скрийте вашия електронен адрес. С абонамент в iCloud+ можете да създавате уникален, случаен електронен адрес всеки път, когато ви трябва такъв (например, когато попълвате форма на уеб сайт). Няма ограничение за броя на адресите, които можете да използвате. Когато създавате електронен адрес Hide My Email (Скрий моя адрес) за някой сайт, всякаква електронна поща, изпращана към този адрес, се препраща към вашата лична регистрация за електронна поща. Можете да получавате електронни съобщения, без да се налага да споделяте действителния си имейл адрес, и можете да деактивирате адреса Hide My Email (Скрий моя адрес) по всяко време. Вижте Създаване на уникални, случайни електронни адреси с функцията Hide My Email (Скрий моя адрес) в iCloud+.
Използване на силни пароли. Когато се регистрирате за нова регистрация в мрежата, Safari автоматично създава и попълва нова силна парола за вас. Ако изберете Use Strong Password (Използвай силна парола), паролата се записва във вашия Ключодържател в iCloud и автоматично ще се попълва на всички устройства, на които сте влезли със същия идентификатор Apple ID. Safari следи сигурността вашите пароли, като идентифицира всяка запазена парола, която може да е била включена в публикувано изтичане на данни, и така улеснява обновяването на регистрации до функцията „Sign in with Apple“ („Вход с Apple“), когато тя е налична. (Вижте Използване на Вход с Apple на Mac в Ръководство на потребителя за macOS.)
Преглед на отчет за поверителността. За да разберете по-добре как някой сайт се отнася към вашата поверителна инфомация, щракнете бутона Privacy Report (Доклад за поверителност) ![]() в активния етикет, за да видите системите за проследяване, които Safari блокира за всеки уеб сайт. Щракнете
в активния етикет, за да видите системите за проследяване, които Safari блокира за всеки уеб сайт. Щракнете ![]() , за да видите отчет за поверителност с повече подробности за активните тракери на уеб сайт.
, за да видите отчет за поверителност с повече подробности за активните тракери на уеб сайт.
Превод на уеб страници. В Safari можете моментално да превеждате цели уеб страници. Когато се натъкнете на страница, която Safari може да преведе, ще видите бутон за превод ![]() в полето с адреса на страницата. Щракнете, за да превеждате между които и да е от следните езици: English (английски), Spanish (испански), Chinese (Simplified) (китайски (опростен)), Chinese (Traditional) (китайски (традиционен)), French (френски), German (немски), Italian (италиански), Russian (руски), Brazilian Portuguese (бразилски португалски), Arabic (арабски), Italian (италиански), Korean (корейски) и Japanese (японски). Бутонът променя цвета си
в полето с адреса на страницата. Щракнете, за да превеждате между които и да е от следните езици: English (английски), Spanish (испански), Chinese (Simplified) (китайски (опростен)), Chinese (Traditional) (китайски (традиционен)), French (френски), German (немски), Italian (италиански), Russian (руски), Brazilian Portuguese (бразилски португалски), Arabic (арабски), Italian (италиански), Korean (корейски) и Japanese (японски). Бутонът променя цвета си ![]() , за да покаже, че уеб страницата е преведена.
, за да покаже, че уеб страницата е преведена.
Забележка: Фухнкциите за превод не са достъпни за всички регион или езици.
Научете повече. Вижте Safari User Guide (Ръководство на потребителя за Safari).
