
تشغيل الاختصارات من الشاشة الرئيسية على iOS
يمكنك إضافة الاختصارات إلى الشاشة الرئيسية على iOS.
وكما هو الحال مع تطبيقات iOS الأخرى، يمكنك تجميع الاختصارات في مجلدات.
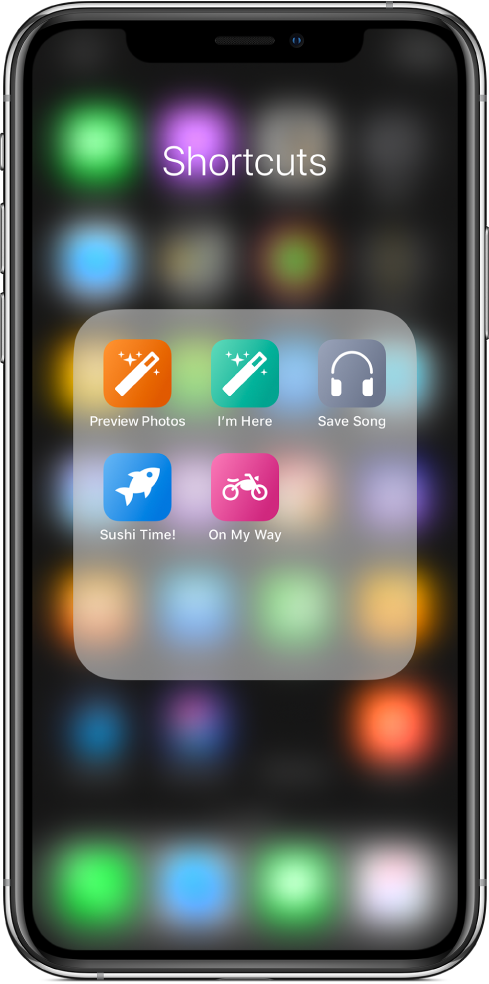
إضافة اختصار إلى الشاشة الرئيسية
في مكتبة تطبيق الاختصارات
 ، اضغط على
، اضغط على  في اختصار لفتحه، ثم اضغط على
في اختصار لفتحه، ثم اضغط على  لفتح الإعدادات.
لفتح الإعدادات.اضغط على إضافة إلى الصفحة الرئيسية.
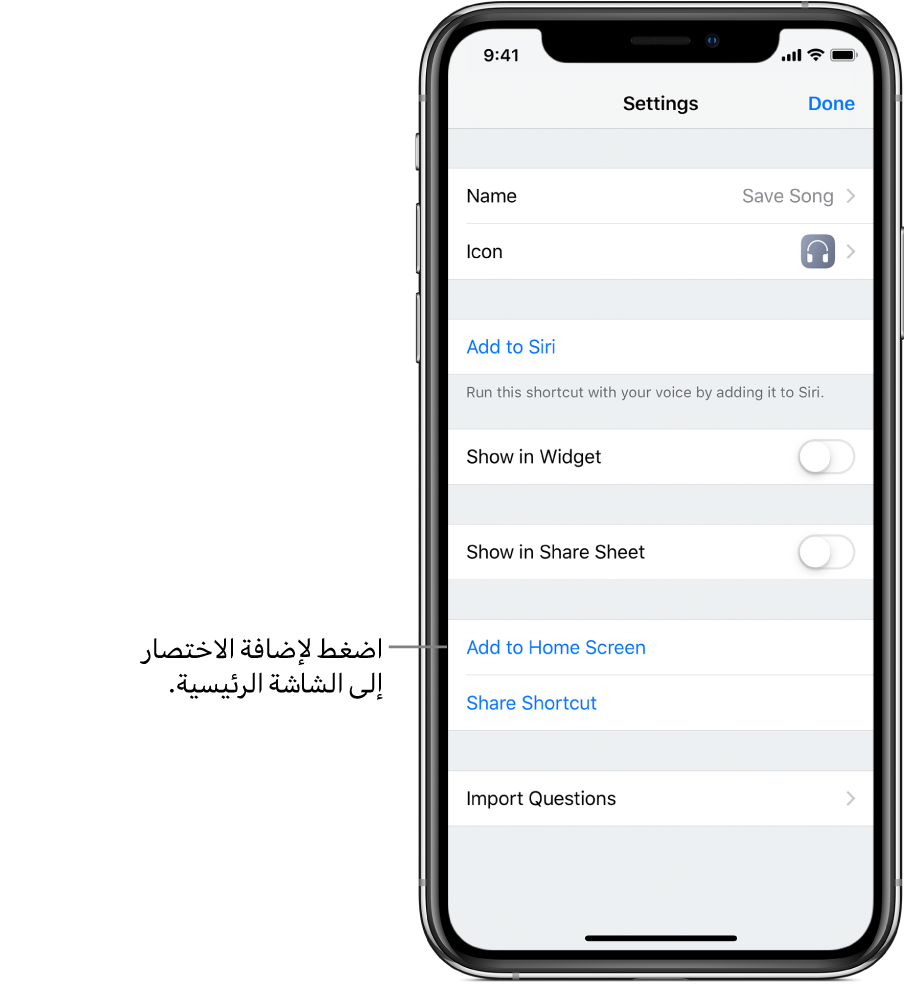
اضغط على تم.
يتم فتح صفحة Safari.
اتبع التعليمات التي تظهر على الشاشة في Safari:
اضغط على
 في أسفل الشاشة.
في أسفل الشاشة.اضغط على إضافة إلى الصفحة الرئيسية (في صف الإجراءات السفلي).
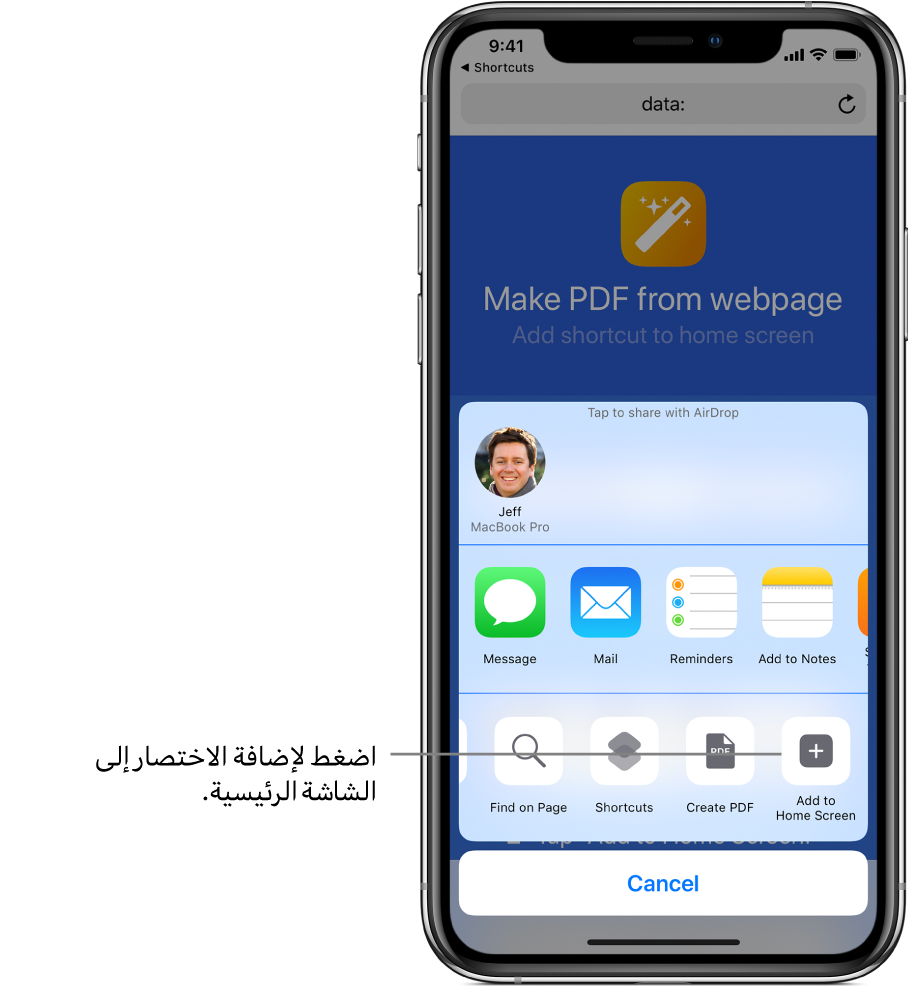
قد تحتاج إلى التحريك لليمين لرؤية زر إضافة إلى الصفحة الرئيسية.
اختياري: اضغط على
 ، ثم أدخل اسمًا جديدًا للاختصار.
، ثم أدخل اسمًا جديدًا للاختصار.تلميح: حاول إبقاء الاسم قصيرًا، حيث إن iOS يقتطع الأسماء الطويلة.
اضغط على إضافة.
يتم وضع الاختصار في الشاشة الرئيسية.
اختياري: في الشاشة الرئيسية، اضغط على الاختصار.
يتم فتح تطبيق الاختصارات وتشغيل الاختصار.
إضافة أيقونة اختصار مخصصة إلى الشاشة الرئيسية
يمكنك استخدام صورة من تطبيق الصور، أو صورة جديدة، كأيقونة اختصار في الشاشة الرئيسية.
تكون الأيقونات المخصصة ممتعة للاختصارات المتعلقة بتطبيق جهات الاتصال. على سبيل المثال، يمكنك إنشاء اختصار "اتصال بخالد" يستخدم صورة صديقك كأيقونة له.
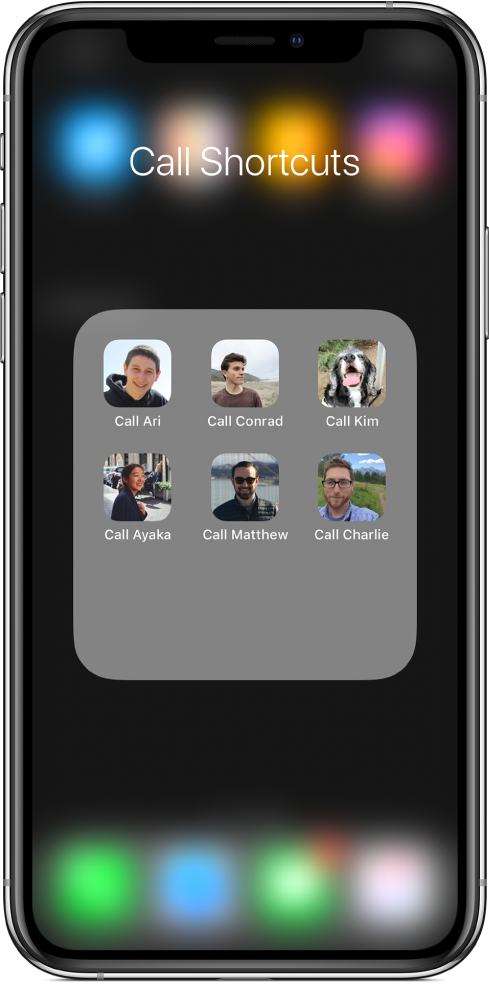
في مكتبة تطبيق الاختصارات
 ، اضغط على
، اضغط على  في اختصار لفتحه، ثم اضغط على
في اختصار لفتحه، ثم اضغط على  لفتح الإعدادات.
لفتح الإعدادات.اضغط على الأيقونة، ثم اضغط على الشاشة الرئيسية.
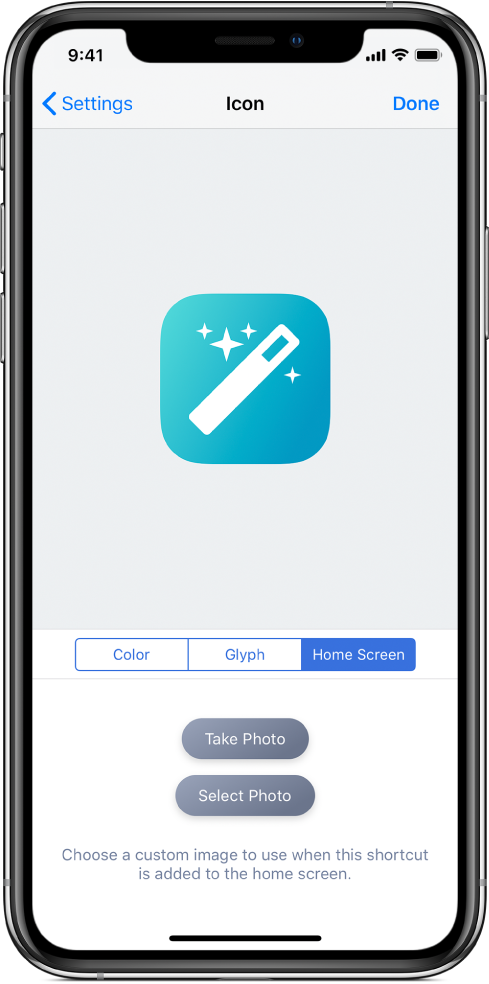
قم بأحد ما يلي:
التقاط صورة جديدة: اضغط على التقاط صورة، التقط صورة، اضبط الصورة في منطقة المعاينة، ثم اضغط على استخدام الصورة.
استخدام صورة موجودة: اضغط على تحديد الصورة، حدد صورة من تطبيق الصور، اضبط الصورة في منطقة المعاينة، ثم اضغط على اختيار.
تظهر الصورة في شاشة الأيقونة.
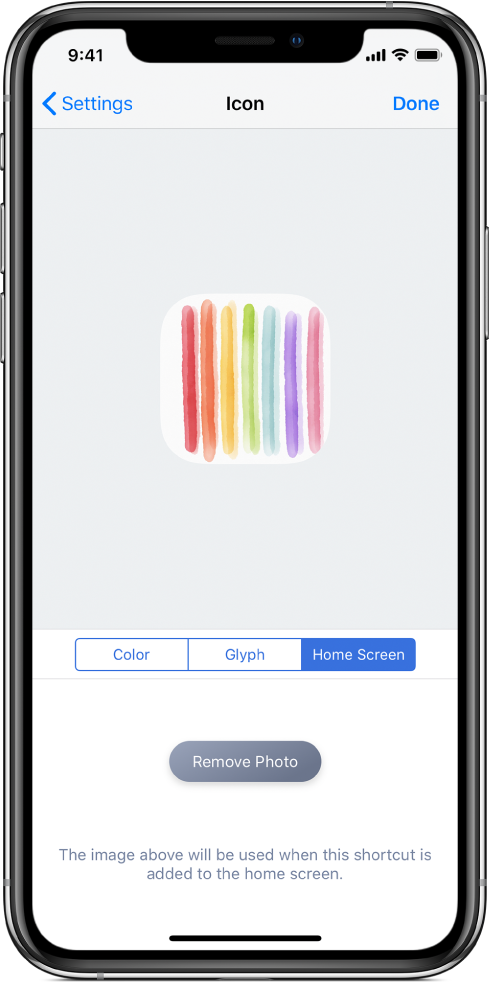
اضغط على تم للرجوع إلى الإعدادات، ثم اضغط على تم مرة أخرى.
في الشاشة الرئيسية، يتم استبدال أيقونة الاختصار الافتراضية بالأيقونة المخصصة. لا يتم استخدام الأيقونات المخصصة في شاشة المكتبة.
إزالة أيقونة اختصار مخصصة
في مكتبة تطبيق الاختصارات
 ، اضغط على
، اضغط على  في اختصار لفتحه، ثم اضغط على
في اختصار لفتحه، ثم اضغط على  لفتح الإعدادات.
لفتح الإعدادات.اضغط على الأيقونة، اضغط على الشاشة الرئيسية، ثم اضغط على إزالة الصورة.
اضغط على تم للرجوع إلى الإعدادات.
ملاحظة: على الرغم من أن إضافة اختصار إلى الشاشة الرئيسية يوفر لك الراحة، إلا أن إضافة اختصار إلى عرض اليوم على iOS يوفر وصولاً أسرع إلى الاختصار.
