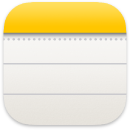 الملاحظات
الملاحظات
يُعد تطبيق الملاحظات أفضل مكان لتدوين الأفكار السريعة أو حفظ الملاحظات الطويلة باستخدام قوائم الاختيار والصور وروابط الويب والمزيد. تُسهّل ميزات التعاون—مثل الملاحظات والمجلدات المشتركة والإشارات وعرض النشاط—العمل مع الآخرين والبقاء على اطلاع دائم بما يحدث في ملاحظاتك. يمكنك أيضًا الحفاظ على التنظيم باستخدام الوسوم، أو استخدام المجلدات الذكية لترتيب ملاحظاتك تلقائيًا استنادًا إلى معايير مثل احتواء الملاحظة على قوائم اختيار أو مرفقات، وتاريخ إنشاء الملاحظة أو تعديلها، والمزيد. وباستخدام iCloud، يسهل الحفاظ على مزامنة جميع أجهزتك، بحيث تبقى ملاحظاتك معك دائمًا على أي جهاز سجّلت الدخول إليه باستخدام Apple ID.
ملاحظة: لإنشاء ملاحظات سريعة باستخدام زاوية فعالة مختلفة، انتقل إلى إعدادات النظام ![]() > سطح المكتب وشريط الأيقونات، ثم انقر على الزوايا الفعالة واختر زاوية لتعيينها إلى الملاحظة السريعة.
> سطح المكتب وشريط الأيقونات، ثم انقر على الزوايا الفعالة واختر زاوية لتعيينها إلى الملاحظة السريعة.
إضافة محتوى وقفل الملاحظات ومشاركتها. استخدم شريط أدوات الملاحظات لإضافة قوائم الاختيار والصور والفيديوهات والرسومات والجداول والروابط وغيرها بسرعة إلى الملاحظة. انقر على ![]() لتنسيق النص، على سبيل المثال، إضافة قائمة أو إنشاء عنوان أو تحديد نمط نص ككتلة نصية مقتبسة. انقر على
لتنسيق النص، على سبيل المثال، إضافة قائمة أو إنشاء عنوان أو تحديد نمط نص ككتلة نصية مقتبسة. انقر على ![]() لقفل الملاحظة بكلمة سر تسجيل الدخول إلى Mac mini أو إنشاء كلمة سر منفصلة. يمكنك مشاركة ملاحظة باستخدام البريد أو الرسائل أو التذكيرات أو الإرسال السريع بالنقر على
لقفل الملاحظة بكلمة سر تسجيل الدخول إلى Mac mini أو إنشاء كلمة سر منفصلة. يمكنك مشاركة ملاحظة باستخدام البريد أو الرسائل أو التذكيرات أو الإرسال السريع بالنقر على ![]() ، واختيار إرسال نسخة، ثم اختيار الطريقة التي تريد المشاركة بها.
، واختيار إرسال نسخة، ثم اختيار الطريقة التي تريد المشاركة بها.
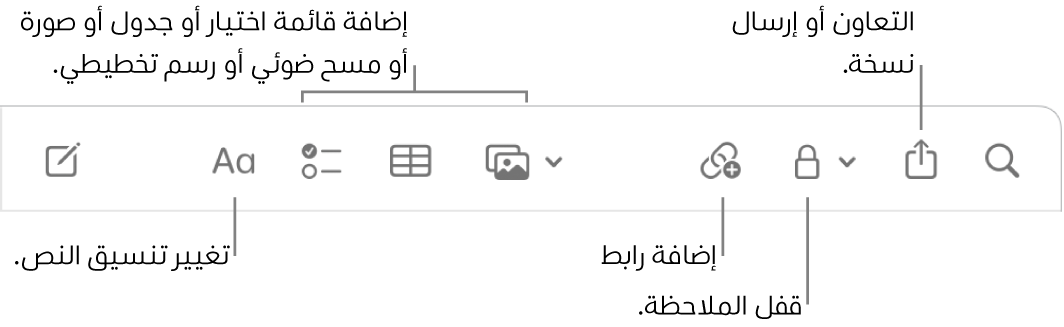
تلميح: عند تسجيل الدخول باستخدام Apple ID وتشغيل iCloud لتطبيق الملاحظات، يتم تحديث ملاحظاتك أولاً بأول على جميع أجهزتك؛ وبذلك يمكنك إنشاء قائمة مهام على الـ Mac ثم وضع علامات الاختيار على العناصر على الـ iPhone أثناء التنقل.
التعاون في ملاحظة. يمكنك إرسال دعوة للتعاون في ملاحظة في الرسائل أو البريد، أو نسخ الرابط ومشاركته. انقر على ![]() في شريط الأدوات، اختر تعاون في القائمة، ثم حدد الرسائل أو البريد أو نسخ الرابط. إذا شاركت الرابط في الرسائل، يُضاف كل شخص في السلسلة تلقائيًا إلى القائمة. بعد دعوة الآخرين للانضمام، يمكنك تتبع النشاط وإدارة التعاون بالنقر على
في شريط الأدوات، اختر تعاون في القائمة، ثم حدد الرسائل أو البريد أو نسخ الرابط. إذا شاركت الرابط في الرسائل، يُضاف كل شخص في السلسلة تلقائيًا إلى القائمة. بعد دعوة الآخرين للانضمام، يمكنك تتبع النشاط وإدارة التعاون بالنقر على ![]() .
.
أضف روابط إلى ملاحظات أخرى. أنشئ رابطًا لملاحظة أخرى عن طريق كتابة ">>" في ملاحظة، ثم اختر الملاحظة التي تريد الارتباط بها من القائمة. إذا لم تظهر الملاحظة التي تريدها في القائمة، فابدأ كتابة عنوان الملاحظة إلى أن تظهر. لإنشاء رابط لملاحظة جديدة، اكتب عنوان الملاحظة الجديدة، ثم انقر على إنشاء ملاحظة "[عنوان الملاحظة]". ستظهر الملاحظة الجديدة في قائمة الملاحظات.
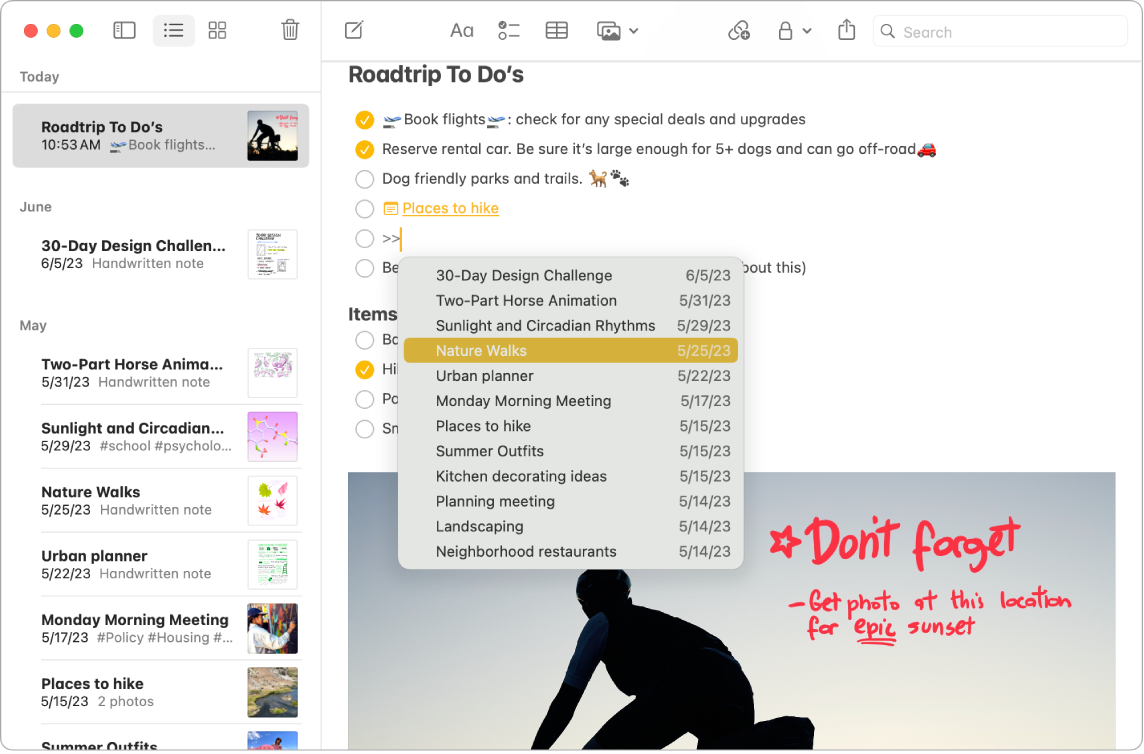
أضف روابط إلى ملاحظات أخرى. أنشئ رابطًا لملاحظة أخرى عن طريق كتابة ">>" في ملاحظة، ثم اختر الملاحظة التي تريد الارتباط بها من القائمة. إذا لم تظهر الملاحظة التي تريدها في القائمة، فابدأ كتابة عنوان الملاحظة إلى أن تظهر. لإنشاء رابط لملاحظة جديدة، اكتب عنوان الملاحظة الجديدة، ثم انقر على إنشاء ملاحظة "[عنوان الملاحظة]". ستظهر الملاحظة الجديدة في قائمة الملاحظات.
إضافة الوسوم. يمكنك استخدام الوسوم في أي موضع في نص الملاحظة لتصنيفها وتنظيمها. اكتب الرمز # متبوعًا بنص الوسم. يمكنك عرض الوسوم في الشريط الجانبي للانتقال سريعًا إلى الملاحظات التي تحتوي على وسم محدد أو وسوم معينة (على سبيل المثال، #vacation أو #cooking). تعمل المجلدات الذكية المخصصة على تجميع الملاحظات تلقائيًا في مكان واحد بناءً على الوسوم المتماثلة.
افتح ملاحظة في Pages. انقل ملاحظاتك بسهولة إلى Pages دون الحاجة إلى نسخها ولصقها. في الملاحظة، انقر على ![]() ، ثم اختر فتح في Pages. بعد فتح ملاحظة في Pages، تكون التعديلات التي تجريها في تطبيقي الملاحظات أو Pages خاصة بهذا الإصدار.
، ثم اختر فتح في Pages. بعد فتح ملاحظة في Pages، تكون التعديلات التي تجريها في تطبيقي الملاحظات أو Pages خاصة بهذا الإصدار.
استخدام الإشارات. يمكنك إضافة الإشارات (اكتب @ متبوعًا بالاسم، مثل @Leslie) للتواصل مباشرة مع المتعاونين معك على مشروع أو في بيئة اجتماعية. وسوف يتلقون تنبيهًا بأنه قد تمت الإشارة إليهم في ملاحظة، ومن ثم يمكنهم الانضمام مباشرة والمشاركة.
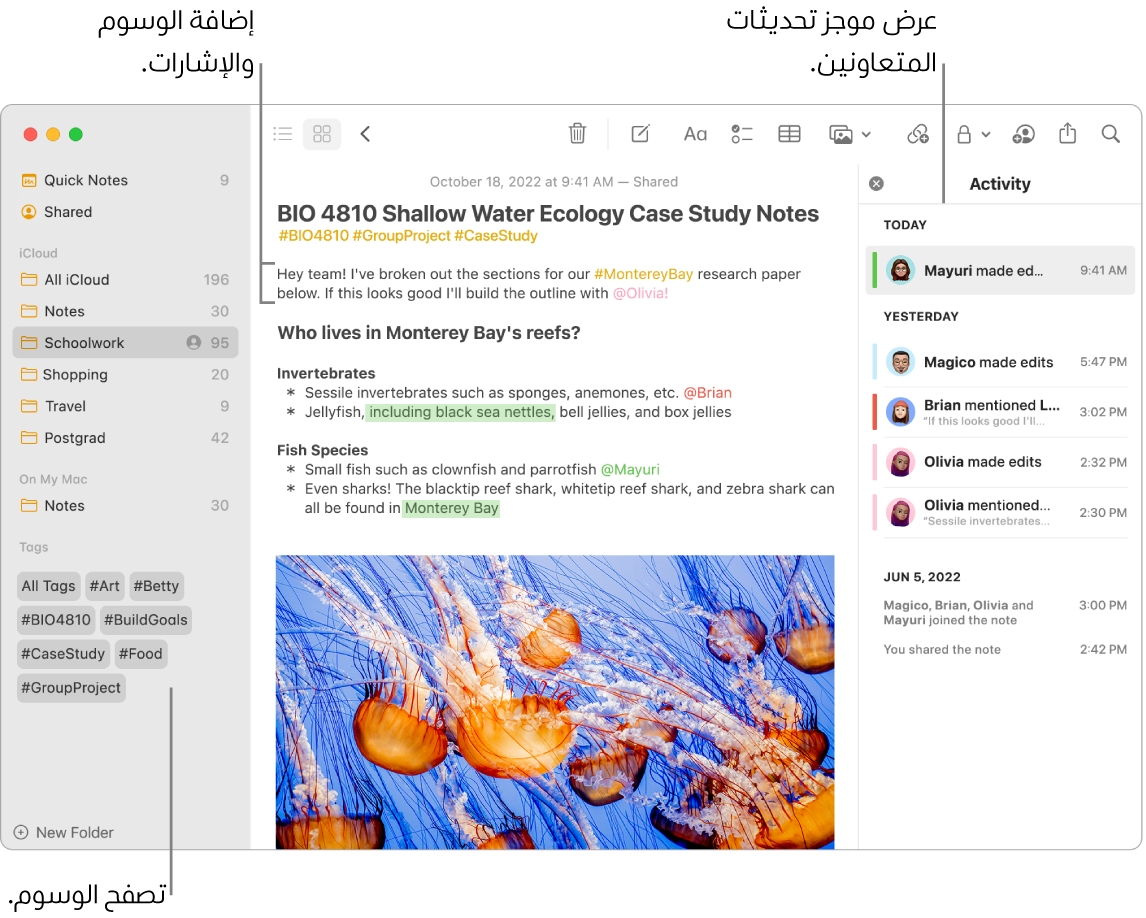
عرض ملخص النشاط لملاحظة. يمكنك الاطلاع على آخر التحديثات حول هوية من كان يعمل على الملاحظة المشتركة في عرض النشاط على الجانب الأيسر من نافذة الملاحظات. حرّك لليسار على نص الملاحظة لعرض وسائل شرح المحرر التي تعرض التغييرات المميزة وتاريخ ووقت تعديل الملاحظة.
إضافة ملاحظة سريعة من أي مكان. باستخدام الملاحظة السريعة، يمكنك إنشاء ملاحظة من أي تطبيق أو موقع ويب على Mac وعرضها ضمن فئة الملاحظات السريعة في الشريط الجانبي لتطبيق الملاحظات.
لإنشاء ملاحظة سريعة، حرّك المؤشر إلى الزاوية السفلية اليسرى من الشاشة، حيثما يمكن الوصول إلى الملاحظة السريعة بشكل افتراضي كزاوية فعالة. أو استخدم اختصار لوحة المفاتيح ![]() -Q.
-Q.
ملاحظة: لإنشاء ملاحظات سريعة باستخدام زاوية فعالة مختلفة، انتقل إلى إعدادات النظام ![]() > سطح المكتب وشريط الأيقونات، ثم انقر على الزوايا الفعالة واختر زاوية لتعيينها إلى الملاحظة السريعة.
> سطح المكتب وشريط الأيقونات، ثم انقر على الزوايا الفعالة واختر زاوية لتعيينها إلى الملاحظة السريعة.
يمكنك ضبط حجم أو موضع الملاحظة السريعة (اسحب أي زاوية لتغيير حجم الملاحظة السريعة أو اسحب شريط العنوان لتغيير موضعها)، حتى لا تحجب ما تعرضه.
تخصيص شريط الأدوات. اضغط على مفتاح تحكم مع النقر في أي مكان في شريط الأدوات لفتح نافذة تخصيص شريط الأدوات. اسحب العناصر المفضلة إلى شريط الأدوات لجعلها متوفرة للاستخدام في أي وقت.
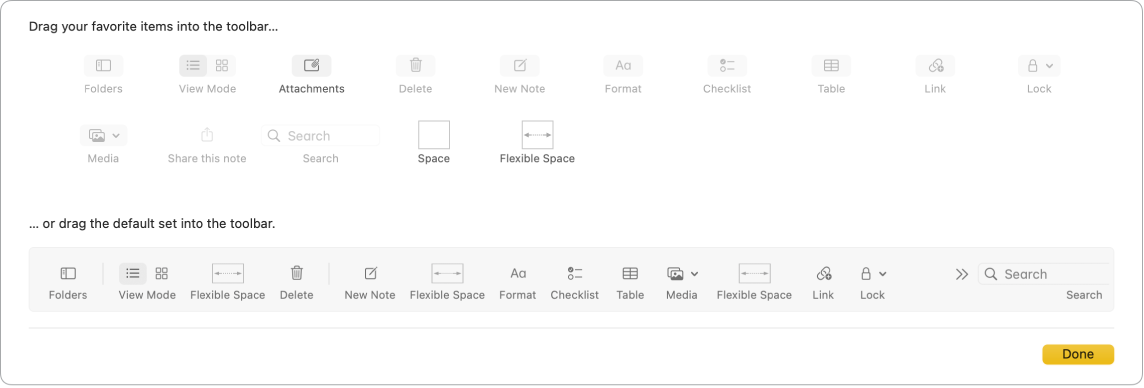
معرفة المزيد. انظر دليل مستخدم الملاحظات.
