
استخدام AirDrop على الـ Mac لإرسال الملفات إلى أجهزة بجوارك
يتيح لك AirDrop إرسال المستندات والصور ومواقع الخرائط وصفحات الويب والمزيد لاسلكيًا إلى جهاز Mac أو iPhone أو iPad قريب.
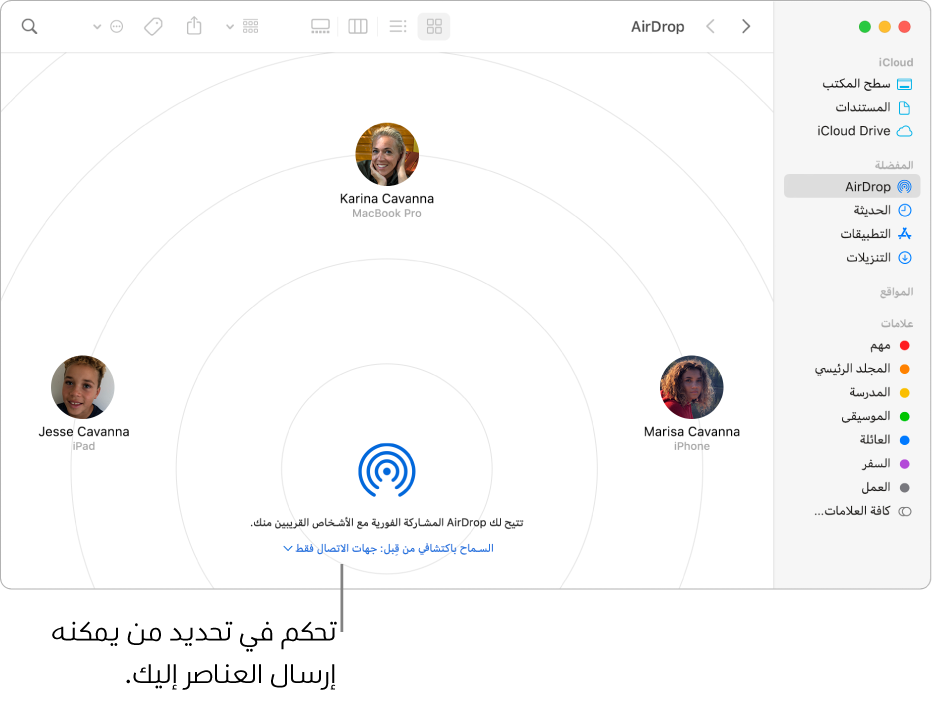
إرسال العناصر باستخدام AirDrop
باستخدام AirDrop على الـ Mac، يمكنك إرسال العناصر من Finder أو سطح المكتب أو من داخل تطبيقات مثل Safari أو الخرائط.
من سطح المكتب أو نافذة Finder: انقر مع الضغط على مفتاح التحكم على العنصر الذي تريد إرساله، اختر مشاركة > AirDrop من قائمة الاختصارات، ثم حدد الجهاز الذي تريد إرسال العنصر إليه.
من Finder: انقر على AirDrop في الشريط الجانبي لـ Finder، ثم اسحب العنصر إلى الجهاز الذي تريد إرساله إليه.
من تطبيق: انقر على زر مشاركة
 في شريط أدوات التطبيق، اختر AirDrop، ثم حدد الجهاز الذي تريد إرسال العنصر إليه.
في شريط أدوات التطبيق، اختر AirDrop، ثم حدد الجهاز الذي تريد إرسال العنصر إليه.
استلام العناصر باستخدام AirDrop
عندما يستخدم شخص ما AirDrop لإرسال عنصر إليك على الـ Mac، يمكنك اختيار ما إذا كنت تريد قبوله وحفظه أم لا.
عند إرسال عنصر من جهاز إلى آخر (على سبيل المثال، من الـ iPhone إلى الـ Mac) في حين تسجيل الدخول إلى iCloud على كلا الجهازين باستخدام نفس Apple ID، يتم قبول العنصر وحفظه تلقائيًا.
في إشعار AirDrop على الـ Mac، انقر على القائمة المنبثقة "قبول"، ثم اختر خيارًا.
ابحث عن العنصر في مجلد التنزيلات أو في التطبيق الذي حفظت العنصر فيه.
إذا كان الشخص الذي يريد إرسال ملف إليك غير قادر على رؤية الـ Mac الخاص بك، فتأكد من أنك قد أعددته بحيث يسمح للآخرين بإرسال العناصر إليك باستخدام AirDrop.
السماح للآخرين بإرسال العناصر إلى الـ Mac الخاص بك باستخدام AirDrop
على الـ Mac الخاص بك، انقر على أيقونة Finder
 في Dock لفتح نافذة Finder.
في Dock لفتح نافذة Finder.في الشريط الجانبي لـ Finder، انقر على AirDrop.
في نافذة AirDrop، انقر على القائمة المنبثقة "السماح باكتشافي من قِبل"، ثم اختر خيارًا.
استخدام مركز التحكم لإدارة AirDrop
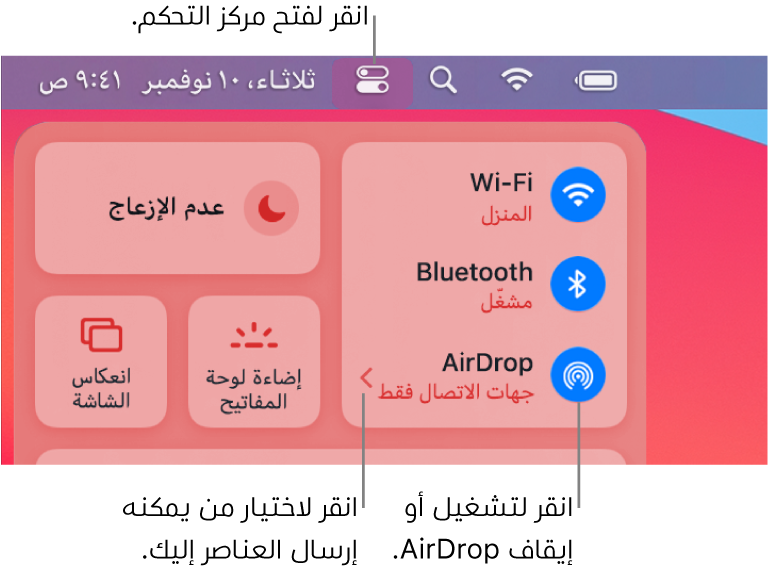
يمكنك استخدام مركز التحكم لتشغيل AirDrop أو إيقافها بسرعة واختيار من يمكنه إرسال العناصر إليك باستخدام AirDrop.
على الـ Mac، انقر على مركز التحكم ![]() في شريط القائمة، ثم قم بإجراء أي مما يأتي:
في شريط القائمة، ثم قم بإجراء أي مما يأتي:
تشغيل AirDrop أو إيقافها: انقر على أيقونة AirDrop
 .
.اختيار من يمكنه إرسال العناصر إليك: انقر على السهم
 بجوار AirDrop، ثم انقر على جهات الاتصال فقط أو الجميع.
بجوار AirDrop، ثم انقر على جهات الاتصال فقط أو الجميع.
ملاحظة: يتوفر خيار جهات الاتصال فقط على الأجهزة المثبت عليها iOS 10 أو iPadOS أو macOS 10.12 أو أحدث. إذا تم تعيين AirDrop على جهات الاتصال فقط على جهازك الذي يتضمن إصدار برنامج أقدم، فحدد خيار الجميع في مركز التحكم لتلقي العناصر بواسطة AirDrop. يمكنك اختيار خيار الجميع عند استخدام AirDrop وتعطليه عند عدم استخدامه.
AirDrop يستخدم Bluetooth وWi-Fi لنقل العناصر بين الأجهزة. على الأرجح، لقد تم بالفعل تمكين Bluetooth وWi-Fi على الـ Mac الخاص بك. إذا لم تقم بذلك، تتم مطالبتك بتشغيلهما عندما تحاول إرسال أي عنصر.
لمعرفة ما إذا كان الـ Mac الخاص بك والجهاز الذي ترسل إليه الملفات يدعمان AirDrop أم لا، انظر مقال دعم Apple استخدام AirDrop على الـ Mac.
