
إظهار Launchpad لعرض تطبيقاتك وفتحها
يعد Launchpad موقعًا مركزيًا حيث يمكنك مشاهدة وفتح التطبيقات الموجودة على الـ Mac الخاص بك. عند تنزيل تطبيق من App Store، فإنه يظهر تلقائيًا في Launchpad.
لفتح Launchpad، انقر على أيقونة Launchpad ![]() في Dock (أو استخدم الـ Control Strip). لإغلاق Launchpad دون فتح أي تطبيق، انقر في أي مكان على الشاشة (دون الضغط على أي تطبيق)، أو اضغط على المفتاح هروب.
في Dock (أو استخدم الـ Control Strip). لإغلاق Launchpad دون فتح أي تطبيق، انقر في أي مكان على الشاشة (دون الضغط على أي تطبيق)، أو اضغط على المفتاح هروب.
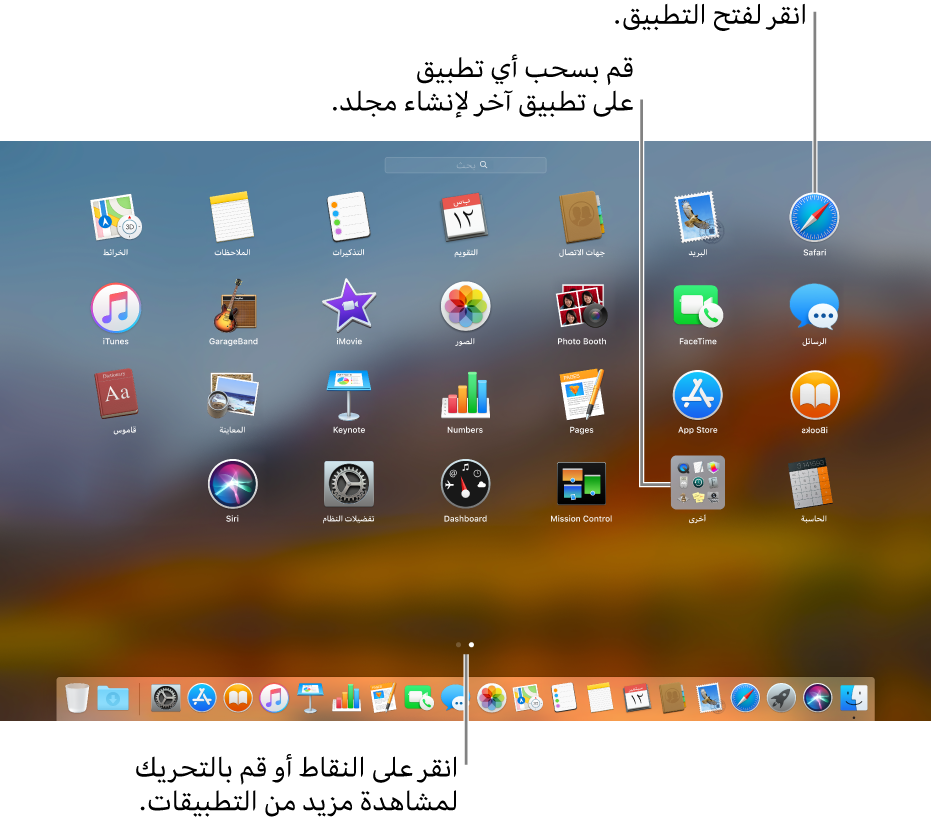
فتح التطبيقات والبحث عنها في Launchpad
فتح تطبيق: انقر على التطبيق.
البحث عن تطبيق: ابدأ في كتابة اسم التطبيق في حقل البحث؛ ستظهر النتائج أثناء الكتابة.
التحرك بين صفحات التطبيقات: قم بالتمرير لليسار أو اليمين على لوحة التعقب أو Magic Mouse. أو اضغط على الأوامر-سهم لليسار أو الأوامر-سهم لليمين.
تنظيم التطبيقات في Launchpad
تحريك تطبيق: اسحب التطبيق إلى موقع جديد في الصفحة.
حرك التطبيق لصفحة أخرى: اسحب التطبيق إلى حافة الشاشة، ثم اتركه عندما تظهر الصفحة التي تريدها.
تجميع التطبيقات في مجلد: قم بسحب تطبيق فوق الآخر لإنشاء مجلد، ثم قم بسحب التطبيقات الأخرى إلى المجلد.
فتح وإغلاق مجلد: انقر على المجلد، مثل أخرى. ولإغلاق المجلد، انقر علي أي مكان خارجه.
إعادة تسمية مجلد: افتح المجلد، وانقر على اسمه، ثم اكتب اسمًا جديدًا.
نقل تطبيق إلى خارج مجلد: افتح المجلد، ثم اسحب التطبيق إلى خارج المجلد.
إضافة وإزالة التطبيقات
إضافة تطبيق إلى Launchpad: إذا كنت ترغب في إضافة تطبيق لم تقم بتنزيله من App Store إلى Launchpad، انقل التطبيق إلى مجلد التطبيقات في Finder؛ وسيظهر التطبيق تلقائيًا في Launchpad. لمزيد من المعلومات، انظر عرض الملفات في Finder.
إضافة تطبيق إلى Dock: اسحب التطبيق من Launchpad إلى Dock، ثم قم بإفلات التطبيق على يسار الخط الفاصل لـ Dock. يوجد التطبيق في Dock وفي Launchpad.

إلغاء تثبيت تطبيق من الـ Mac الخاص بك: انقر مطولاً على أيقونة تطبيق حتى تهتز كل التطبيقات، ثم انقر على زر حذف تطبيق
 .
.في حالة عدم وجود زر حذف في التطبيق، لا يمكن إلغاء تثبيته في Launchpad. لمزيد من المعلومات، انظر تثبيت تطبيقات وتحديثها وإزالة تثبيتها.
