Apple Vision Pro User Guide
- Welcome
-
- Change notification settings and device sounds
- Set the date, time, language, and region
- Change your device name
- Change the appearance of text and windows
- See people around you while immersed
- See your Magic keyboard while immersed
- Use Apple Vision Pro on an airplane or a train
- Refresh apps in the background
- Set content restrictions in Screen Time
- Let others use your Apple Vision Pro
-
- Books
- Calendar
- Capture
- Clock
- Encounter Dinosaurs
- Home
- Maps
- Mindfulness
- News
- Numbers
- Pages
- Podcasts
- Reminders
- Shazam
- Shortcuts
- Stocks
- Tips
- Voice Memos
- Copyright
Set a passcode and use Optic ID to unlock Apple Vision Pro
For better security, set a passcode that needs to be entered to unlock Apple Vision Pro when you turn it on or wake it. You can also set up and use Optic ID to conveniently unlock Apple Vision Pro, authorize purchases and payments, and sign in to many third-party apps with the uniqueness of your iris. Optic ID data is encrypted and never leaves your device.
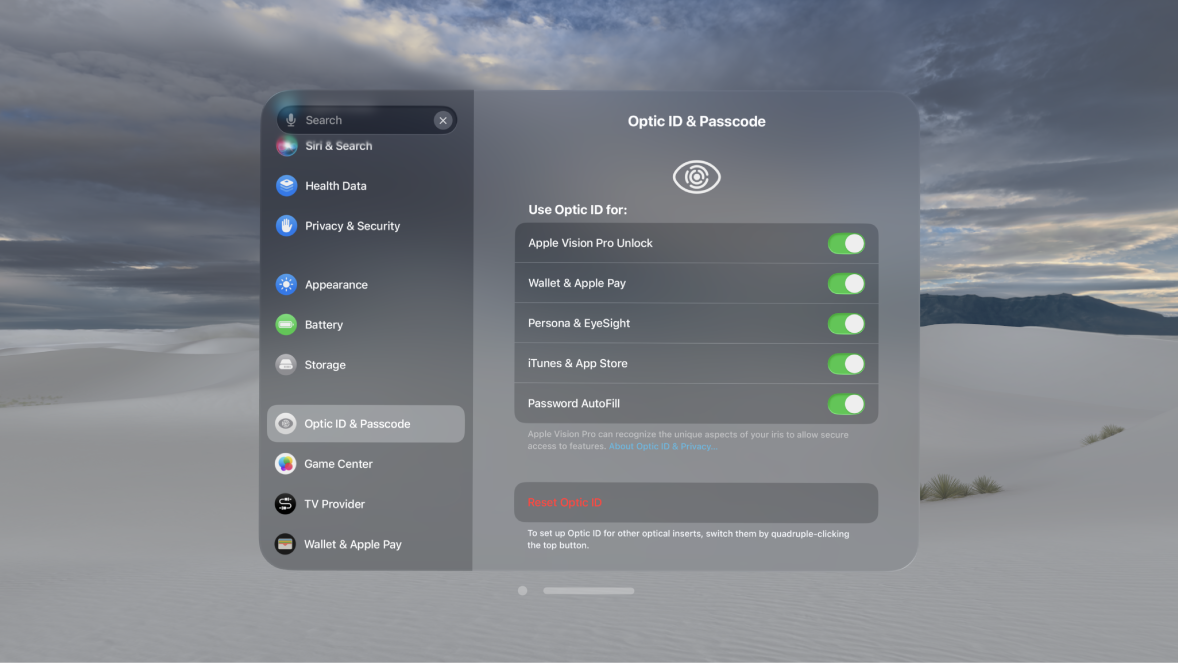
Set or change the passcode
Go to Settings

Do any of the following:
Set a passcode: Tap Turn Passcode On, then enter your passcode.
Change your passcode: Tap Change Passcode.
Turn off the passcode
Go to Settings

Choose Turn Passcode Off.
Erase data after 10 failed passcodes
You can set Apple Vision Pro to erase all information, media, and personal settings after 10 consecutive failed passcode attempts.
Go to Settings

Turn on Erase Data.
After all data is erased, you must restore Apple Vision Pro from a backup or set it up again.
Use Optic ID
Go to Settings

Tap Set up Optic ID, then follow the instructions.
You can reset Optic ID or change what Optic ID is used for at any time.
After you set a passcode, you can use Optic ID to unlock Apple Vision Pro. For additional security, you must enter your passcode to unlock your Apple Vision Pro under certain conditions, such as when:
You turn on or restart your Apple Vision Pro.
There are five unsuccessful attempts to unlock your Apple Vision Pro with Optic ID.
You haven’t set up your iPhone to enable Optic ID.
Use your iPhone to enable Optic ID
If you’re signed in to the same Apple Account on your iPhone and Apple Vision Pro, you can use your iPhone to enable Optic ID even when you’d normally have to use your passcode.
Go to Settings

Tap your iPhone below Nearby iPhone Enables Optic ID.
Optic ID will be available if your iPhone is nearby and has been unlocked in the past hour.
