
فتح ملف وتشغيله في QuickTime Player على الـ Mac
يحتوي QuickTime Player على عناصر التحكم في إعادة التشغيل تظهر على الشاشة والتي توفر لك تشغيل، إيقاف مؤقت، تقديم سريع، أو إرجاع ملف الفيديو أو الصوت.
يمكنك أيضًا استخدام عناصر التحكم في إعادة التشغيل لمشاركة ملف أو تشغيل ملف على جهاز ممكّن به AirPlay.
فتح ملف
لفتح ملف فيديو أو صوت في تطبيق QuickTime Player ![]() على الـ Mac، قم بأي مما يلي:
على الـ Mac، قم بأي مما يلي:
انقر مرتين على الملف في Finder.
إذا كانت ملفات الفيديو أو الصوت الخاصة بك في iCloud Drive، فانقر على iCloud Drive في الشريط الجانبي لـ Finder، ثم انقر نقرًا مزدوجًا على الملف الخاص بك. انظر استخدام iCloud Drive لتخزين المستندات على الـ Mac والـ iPhone والـ iPad.
اختر ملف > فتح ملف، ثم حدد الملف وانقر على فتح.
إذا كان الملف ذا تنسيق وسائط أقدم أو من جهة خارجية، فقد يقوم QuickTime Player بتحويله قبل التشغيل.
تلميح: يمكنك أيضًا فتح ملف تعاملت معه مؤخرًا عن طريق اختيار ملف > فتح العناصر الأخيرة.
تشغيل ملف
يمكنك تشغيل ملف والتحكم فيه باستخدام عناصر التحكم في إعادة التشغيل التي تظهر عندما يكون المؤشر فوق الشاشة. يمكنك تقديم التشغيل وإرجاعه بسرعة، كما يمكنك تغيير سرعة التشغيل.
في تطبيق QuickTime Player
 على الـ Mac الخاص بك، افتح ملف الفيديو أو الصوت.
على الـ Mac الخاص بك، افتح ملف الفيديو أو الصوت.حرك المؤشر في أي مكان فوق الفيديو لإظهار عناصر التحكم في إعادة التشغيل. (تكون عناصر التحكم لملفات الصوت مرئية دائمًا.)
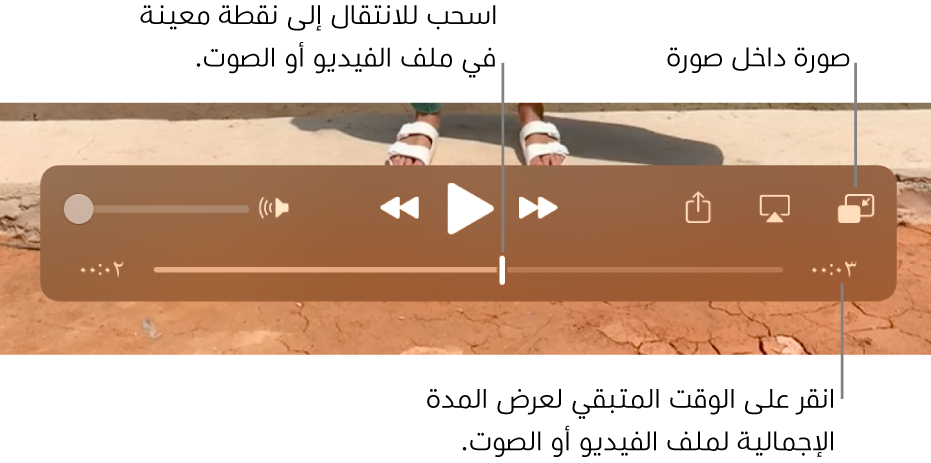
يمكنك استخدام عناصر التحكم في إعادة التشغيل لتشغيل ملف الفيديو أو الصوت؛ يمكنك سحب عناصر التحكم لنقلها بعيدًا.
إذا كان الـ Mac يحتوي على Touch Bar، يمكنك أيضًا استخدام عناصر التحكم في إعادة التشغيل في Touch Bar.
يمكنك تنويع سرعة تشغيل فيديو باستخدام زر التقديم ![]() أو الإرجاع
أو الإرجاع![]() . لتغيير سرعة التشغيل بمقدار 2 مرة أو 5 مرات أو 10 مرات أو 30 مرة أو 60 مرة، شغل الفيديو، ثم انقر على زر التقديم أو الإرجاع حتى يتم تشغيل الفيديو بالسرعة المرغوبة.
. لتغيير سرعة التشغيل بمقدار 2 مرة أو 5 مرات أو 10 مرات أو 30 مرة أو 60 مرة، شغل الفيديو، ثم انقر على زر التقديم أو الإرجاع حتى يتم تشغيل الفيديو بالسرعة المرغوبة.
يمكنك كذلك تنويع سرعة التشغيل بزيادات صغيرة (من ١,١× إلى ٢×) بالضغط على مفتاح الخيارات مع النقر على زر التقديم ![]() أو الإرجاع
أو الإرجاع ![]() بينما الفيديو قيد التشغيل.
بينما الفيديو قيد التشغيل.
إذا كنت تريد أن يظهر الملف الذي تشغله في مقدمة جميع النوافذ الأخرى على الشاشة، فاختر عرض > عائم في الأعلى، وبذلك تظهر علامة اختيار بجواره. قم باختياره مجددًا لإيقاف تشغيله.
تشغيل فيديو في عرض "صورة داخل صورة"
باستخدام "صورة داخل صورة" ![]() ، يمكنك تشغيل الفيديو في نافذة طافية يمكن تغيير حجمها، وبذلك يمكنك مشاهدته على شاشتك أثناء القيام بمهام أخرى على الكمبيوتر.
، يمكنك تشغيل الفيديو في نافذة طافية يمكن تغيير حجمها، وبذلك يمكنك مشاهدته على شاشتك أثناء القيام بمهام أخرى على الكمبيوتر.
في تطبيق QuickTime Player
 على الـ Mac، افتح ملف الفيديو.
على الـ Mac، افتح ملف الفيديو.استخدم عناصر التحكم في إعادة التشغيل لتشغيل ملف الفيديو.
انقر على زر صورة داخل صورة
 في عناصر التحكم في إعادة التشغيل.
في عناصر التحكم في إعادة التشغيل.يمكنك النقر على نافذة "صورة داخل صورة" وسحبها إلى أي مكان على الشاشة، أو النقر على أي حافة للنافذة وسحبها لتغيير الحجم.
انقر على زر ملء الشاشة أو زر الإغلاق
 لإغلاق نافذة صورة داخل صورة.
لإغلاق نافذة صورة داخل صورة.
تشغيل ملف بشكل متكرر
يمكنك تعيين ملف الفيديو أو الصوت بحيث يتم تشغيله باستمرار، بذلك يتم تشغيله إلى نهايته ثم يبدأ تشغيله من البداية مرة أخرى.
افتح ملف الفيديو أو الصوت الذي تريد تكراره حلقيًا.
اختر عرض > تكرار حلقي، وبذلك تظهر علامة تحديد بجواره.
انقر على الزر تشغيل في عناصر التحكم في إعادة التشغيل.
لإيقاف التشغيل المستمر، اختر الأمر مرة أخرى؛ تختفي علامة الاختيار.
التنقل عبر فيديو باستخدام رمز الوقت
يمكنك تغيير عرض عناصر التحكم في إعادة التشغيل لعرض الوقت المنقضي أو عدد الإطارات أو رمز الوقت (وفق سمات الفيديو).
تعرض بعض ملفات الوسائط رمز الوقت—رمزًا من 8 أرقام (00-00-00-00)—في عناصر التحكم في إعادة التشغيل، بدلاً من الرمز المكون من 4 أرقام الذي يعرض الوقت المتبقي. يعرض رمز الوقت معلومات الوقت المصدرية بخصوص إطار معين أو نقطة مسجلة معينة، مثل وقت التسجيل الأصلي، أو عدد الإطارات. عند التنقل عبر مشروع، يمكنك استخدام رمز الوقت للانتقال إلى موقع محدد بدقة من إطار ما في ملف الوسائط.
تغيير عرض عناصر التحكم في إعادة التشغيل: اختر عرض > عرض الوقت، ثم اختر خيار العرض المطلوب.
التنقل إلى إطار برمز وقت محدد: اختر عرض > عرض الوقت > انتقال إلى رمز الوقت، ثم أدخل رمز الوقت المطلوب.
يمكنك أيضًا استخدام اختصارات لوحة المفاتيح أو الإيماءات لفتح، تشغيل، أو إيقاف ملف مؤقتًا، والمزيد من الإجراءات الأخرى. انظر اختصارات لوحة المفاتيح والإيماءات.
