 الرسائل
الرسائل
باستخدام الرسائل، أصبح من السهل البقاء على اتصال، بغض النظر عن الجهاز الذي تستخدمه. باستخدام iMessage، يمكنك إرسال أي عدد من الرسائل إلى أي شخص لديه جهاز Mac أو iOS أو iPadOS أو Apple Watch. اتصل بشخص واحد أو أكثر وتحكَّم في المحادثات الجماعية باستخدام ميزات مثل الرد ضمنيًا والإشارات. انظر مقال دعم Apple نبذة حول iMessage والرسائل النصية القصيرة SMS/رسائل الوسائط المتعددة MMS.
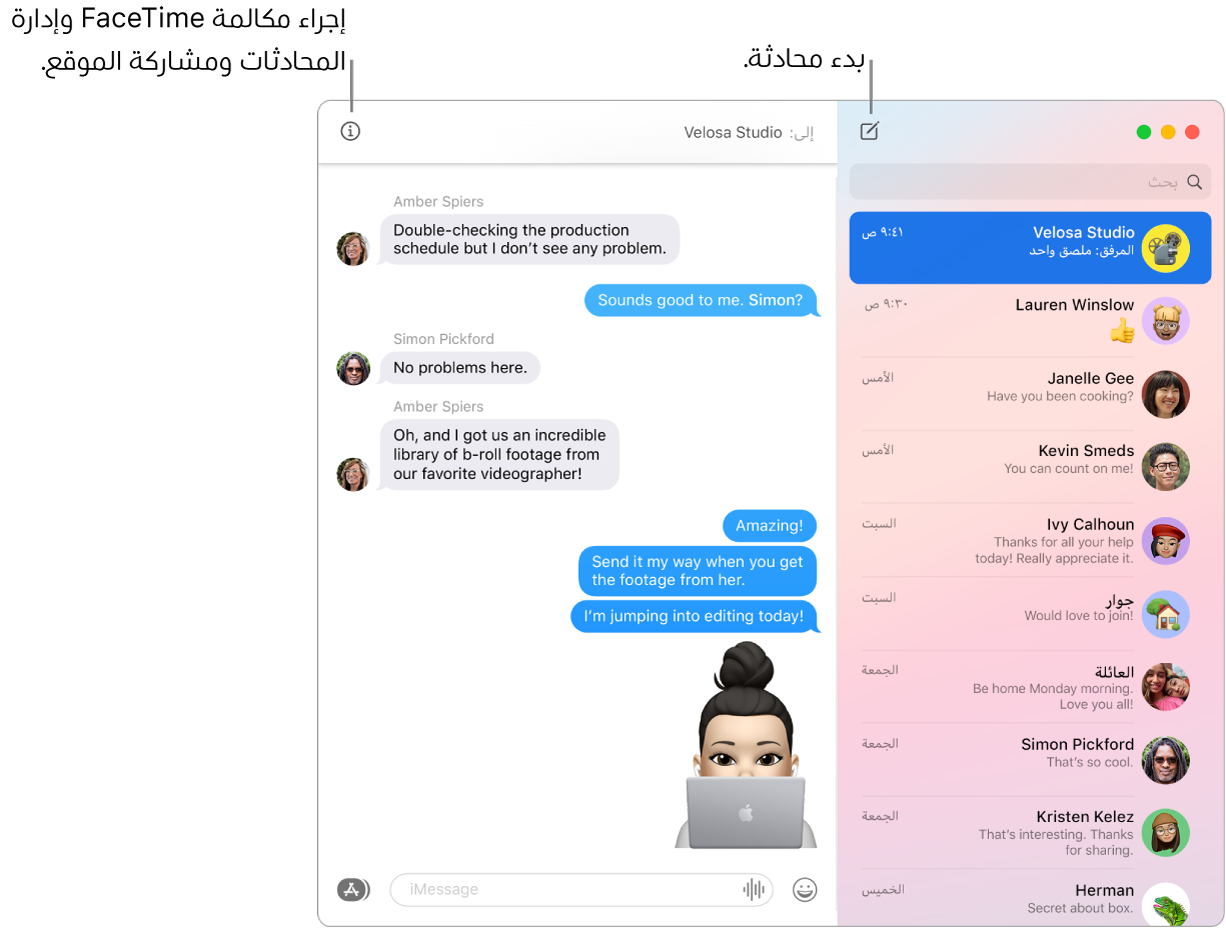
سجل دخولك وابدأ المراسلة. سجّل الدخول باستخدام Apple ID لتبادل عدد غير محدود من الرسائل - بما في ذلك الرسائل النصية والصور و Live Photos، والفيديو والمزيد - مع أي شخص يستخدم Mac أو iPad أو iPhone أو iPod touch أو Apple Watch. للحصول على معلومات حول الإعداد، انظر مقال دعم Apple استخدام تطبيق الرسائل مع الـ Mac.
تلميح: يمكنك أيضًا إرسال واستلام رسائل SMS و MMS على الـ Mac، إذا كان الـ iPhone (المثبت عليه iOS 8.1 أو أحدث) قد تم تسجيل دخوله باستخدام Apple ID نفسه إلى تطبيق الرسائل. على الـ iPhone، انتقل إلى الإعدادات > الرسائل، اضغط على إعادة توجيه الرسائل النصية، ثم اضغط على اسم الـ Mac الخاص بك لتشغيل إعادة توجيه الرسائل النصية. على الـ Mac، سترى رمز تنشيط إذا لم تكن تستخدم المصادقة بخطوتين لحساب Apple ID. أدخِل الرمز على الـ iPhone، ثم اضغط على السماح.
اسأل Siri. قل شيئًا مثل: "أرسل رسالة إلى أمي أخبرها بأني سأتأخر".
الاحتفاظ بالمحادثات المفضلة في الأعلى. يمكنك تثبيت محادثاتك المفضلة في أعلى قائمة الرسائل عن طريق سحبها إلى الأعلى. تظهر الرسائل الجديدة ورسائل Tapback ومؤشرات الكتابة فوق المحادثة المُثبَّتة. عند وجود رسائل غير مقروءة في محادثة جماعية، يظهر أحدث المشاركين حول المحادثة المُثبَّتة.
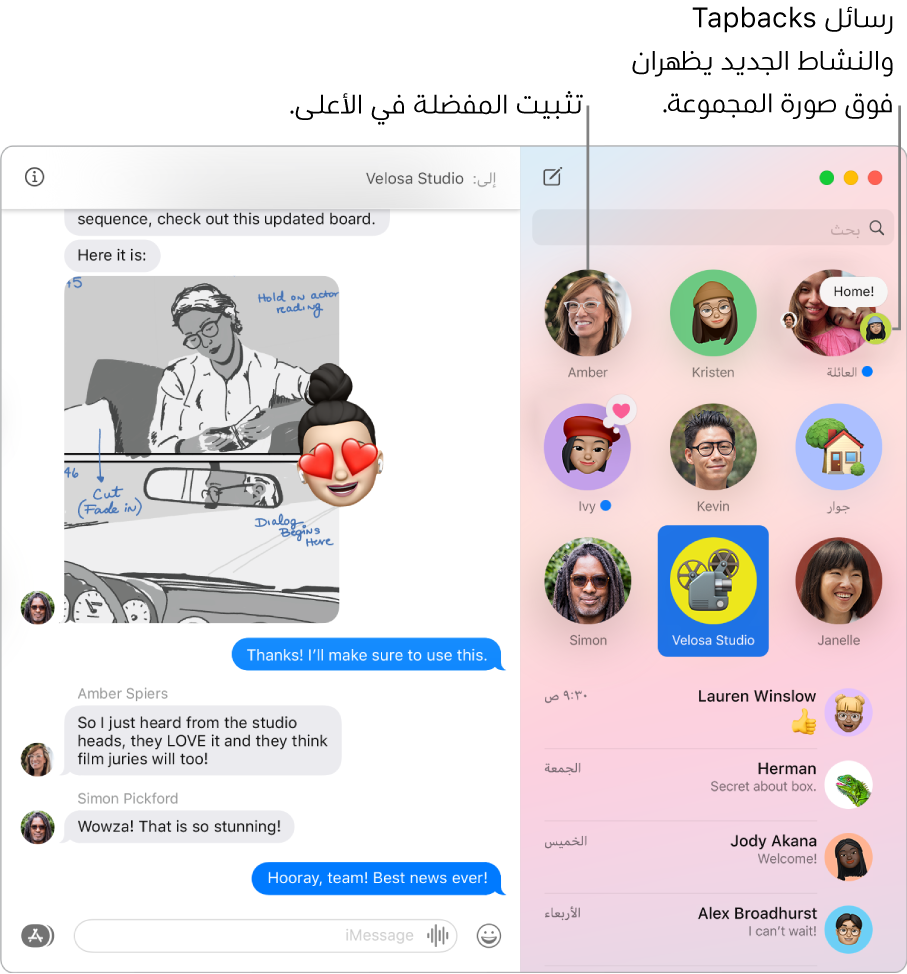
إدارة المحادثات الجماعية. يمكنك تسهيل التعرّف على المجموعة من خلال تعيين صورة أو Memoji أو إيموجي كصورة للمجموعة. في المحادثة الجماعية، يمكنك توجيه رسالة إلى فرد ما بكتابة اسمه أو استخدام العلامة @، ويمكنك الرد على سؤال أو عبارة سابقًا في المحادثة بإضافة تعليقك كرد مُضمّن. عندما تصبح المحادثة نشطة للغاية، يمكنك إخفاء التنبيهات للمحادثة. لتعيين صورة للمجموعة ورؤية خيارات إدارة المحادثة، حدد المحادثة في القائمة، ثم انقر على زر التفاصيل ![]() في الزاوية العلوية اليسرى في نافذة الرسائل. لتلقي إشعار عند الإشارة إليك، افتح تفضيلات الرسائل، انقر على عام، ثم حدد خانة الاختيار "إعلامي عند ذكر اسمي".
في الزاوية العلوية اليسرى في نافذة الرسائل. لتلقي إشعار عند الإشارة إليك، افتح تفضيلات الرسائل، انقر على عام، ثم حدد خانة الاختيار "إعلامي عند ذكر اسمي".
إضفاء المتعة على الرسائل. يمكنك إضفاء الحيوية على المناقشات من خلال الرد على الرسائل باستخدام رسائل Tapback أو صور GIF الرائجة أو تأثيرات خاصة مثل قصاصات ورقية متناثرة في الهواء وبالونات وغيرها. لإضافة Tapback، انقر مطولاً على الرسالة، ثم اختر Tapback. لإضافة GIF أو تأثير خاص، انقر على زر التطبيقات ![]() ، اختر #صور أو تأثيرات الرسائل، ثم انقر على التأثير الذي تريد استخدامه. وابحث عن Digital Touch والحبر السري والرسائل المكتوبة بخط اليد التي يرسلها إليك أصدقاؤك من الـ iPhone أو الـ iPad أو الـ Apple Watch.
، اختر #صور أو تأثيرات الرسائل، ثم انقر على التأثير الذي تريد استخدامه. وابحث عن Digital Touch والحبر السري والرسائل المكتوبة بخط اليد التي يرسلها إليك أصدقاؤك من الـ iPhone أو الـ iPad أو الـ Apple Watch.
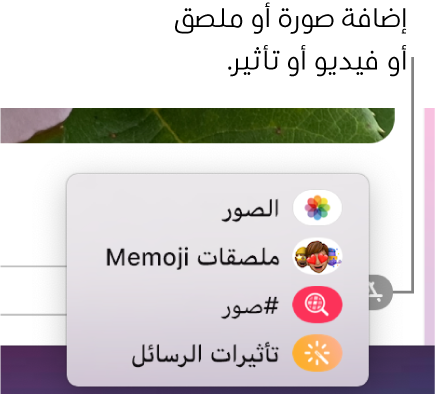
إرسال ملصقات Memoji. يُنشئ تطبيق الرسائل حِزم الملصقات تلقائيًا استنادًا إلى شخصيات Memoji. لإضافة ملصق Memoji إلى المحادثة، انقر على زر التطبيقات ![]() ، انقر على ملصقات Memoji، ثم انقر على الملصق الذي يعبر عن حالتك المزاجية بشكل أفضل.
، انقر على ملصقات Memoji، ثم انقر على الملصق الذي يعبر عن حالتك المزاجية بشكل أفضل.
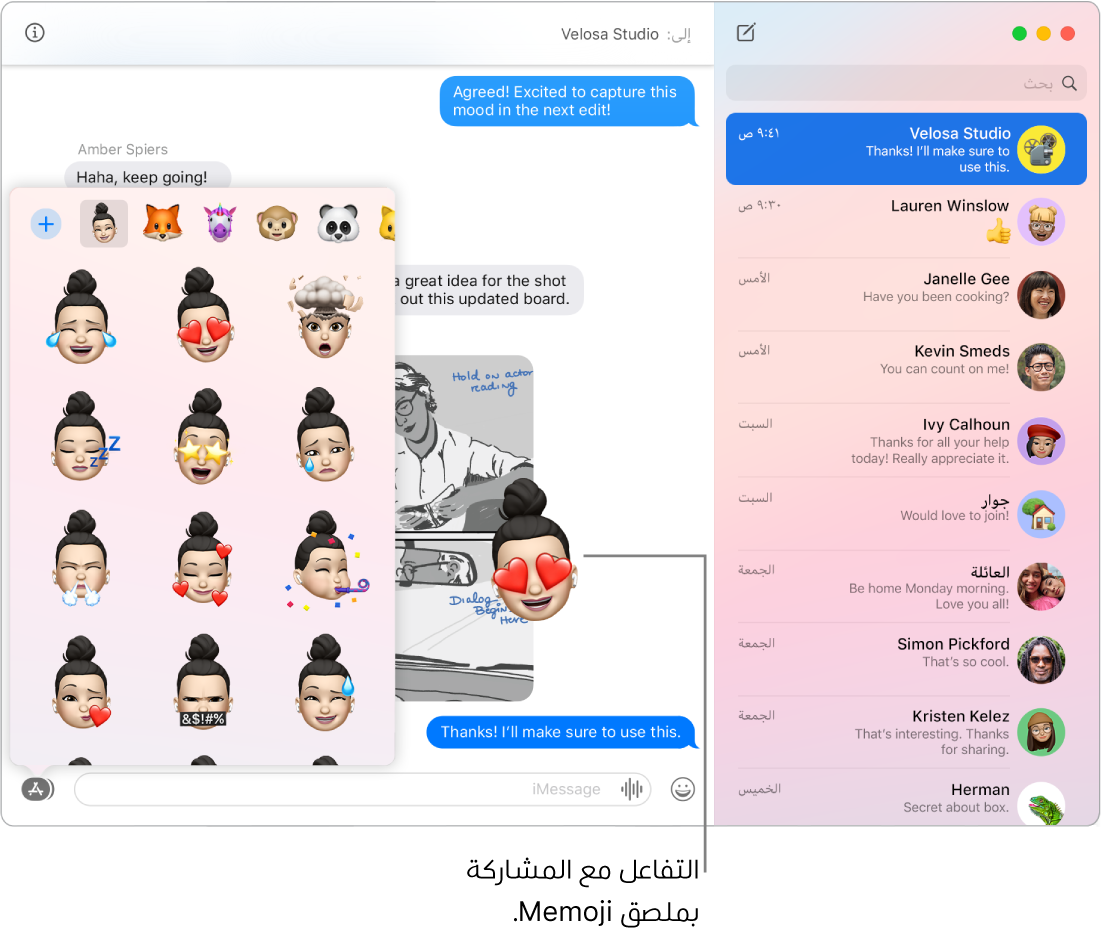
إنشاء Memoji الخاص بك. يمكنك تصميم Memoji المخصص الخاص بك؛ اختيار لون البشرة والنمش وتصفيفة الشعر ولونه وملامح الوجه والمزيد. لاستخدام Memoji مخصص كصورة في تطبيق الرسائل، انتقل إلى الرسائل > تفضيلات. انقر على "إعداد مشاركة الاسم والصورة"، انقر على متابعة، ثم انقر على تخصيص. انقر على زر Memoji جديد ![]() ، ثم انقر على الملامح التي تريدها لتصميم المظهر الذي يناسبك. عند الانتهاء، انقر على تم لإضافة Memoji إلى مجموعة الملصقات. لإضافة Memoji آخر إلى المجموعة، افتح أي محادثة، انقر على زر التطبيقات
، ثم انقر على الملامح التي تريدها لتصميم المظهر الذي يناسبك. عند الانتهاء، انقر على تم لإضافة Memoji إلى مجموعة الملصقات. لإضافة Memoji آخر إلى المجموعة، افتح أي محادثة، انقر على زر التطبيقات ![]() ، انقر على ملصقات Memoji، انقر على الزر Memoji جديد
، انقر على ملصقات Memoji، انقر على الزر Memoji جديد ![]() ، ثم استمتع بالتصميم.
، ثم استمتع بالتصميم.
إرسال ملف أو صورة أو فيديو. يمكنك مشاركة الملفات بسهولة عن طريق سحبها إلى تطبيق الرسائل. أو يمكنك العثور على الصور والفيديوهات وإرسالها بسرعة من مكتبة الصور. في أي محادثة، انقر على زر التطبيقات ![]() ، انقر على الصور، ثم انقر على صورة لإضافتها. اكتب كلمة أساسية، مثل اسم الشخص أو التاريخ أو الموقع، في حقل البحث لمساعدتك في العثور على صورة محددة.
، انقر على الصور، ثم انقر على صورة لإضافتها. اكتب كلمة أساسية، مثل اسم الشخص أو التاريخ أو الموقع، في حقل البحث لمساعدتك في العثور على صورة محددة.
عندما لا يكون النص كافيًا. يمكنك التبديل من إرسال الرسائل النصية إلى إجراء مكالمة صوتية أو مكالمة فيديو في تطبيق الرسائل. إذا كان لدى الأشخاص في الدردشة FaceTime، فانقر على زر التفاصيل ![]() في نافذة الرسالة، ثم انقر على زر اتصال
في نافذة الرسالة، ثم انقر على زر اتصال ![]() أو زر فيديو
أو زر فيديو ![]() لبدء دردشة صوتية أو دردشة فيديو عبر FaceTime.
لبدء دردشة صوتية أو دردشة فيديو عبر FaceTime.
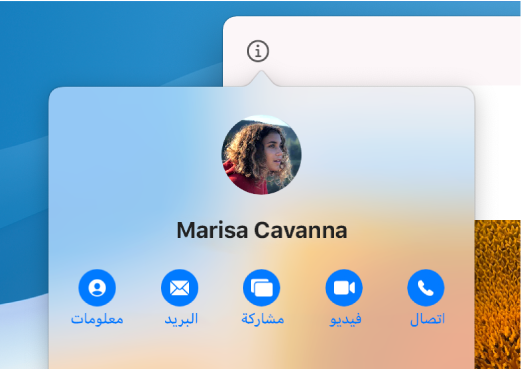
مشاركة شاشتك. يمكنك أنت وصديقك مشاركة الشاشات وفتح المجلدات وإنشاء المستندات ونسخ الملفات بسحبها إلى سطح المكتب على الشاشة المشتركة. انقر على زر التفاصيل ![]() ، ثم انقر على زر مشاركة الشاشة
، ثم انقر على زر مشاركة الشاشة ![]() .
.
استخدام الـ Touch Bar. اضغط على ![]() لإنشاء رسالة جديدة. اضغط على اقتراحات الكتابة لإضافة الكلمات، واضغط على
لإنشاء رسالة جديدة. اضغط على اقتراحات الكتابة لإضافة الكلمات، واضغط على ![]() لعرض رموز إيموجي التي يمكنك إضافتها إلى رسالتك. انقر على رسالة في السلسلة لعرض عناصر Tapback على Touch Bar، ثم اضغط لإضافتها.
لعرض رموز إيموجي التي يمكنك إضافتها إلى رسالتك. انقر على رسالة في السلسلة لعرض عناصر Tapback على Touch Bar، ثم اضغط لإضافتها.


معرفة المزيد. انظر دليل مستخدم تطبيق الرسائل.
