
تعيين خط افتراضي في Pages على الـ Mac
يمكنك تعيين خط وحجم خط افتراضيين للقوالب الموجودة في الفئة أساسي. في كل مرة تبدأ فيها مستندًا جديدًا باستخدام هذه القوالب، يتم استخدام الخط وحجم الخط المفضلين لديك.
بالنسبة إلى القوالب الأخرى، يمكنك تعيين خطوطك الخاصة لأنماط الفقرات، ثم حفظ القالب كقالب مخصص. في المرة القادمة التي تبدأ فيها مستندًا جديدًا، اختر القالب المخصص الخاص بك من قسم القوالب الخاصة بي في منتقي القوالب، ثم ابدأ الكتابة ببساطة.
تعيين خط وحجم خط افتراضيين لقوالب الفئة "أساسي"
الخط وحجم الخط اللذين تختارهما ينطبقان على نمط فقرة النص. تستخدم أنماط الفقرات الأخرى الخط نفسه، ويتم ضبط أحجامها وفقًا لعلاقات حجم الخط في القالب الأصلي. على سبيل المثال، إذا اخترت Lucida Grande مع 12 نقطة، فإن نمط فقرة العنوان في القالب فارغ سوف يستخدم الخط Lucida Grande ويكون حجمه 33 نقطة بدلاً من 30 نقطة.
انتقل إلى تطبيق Pages
 على Mac.
على Mac.اختر Pages > الإعدادات (من قائمة Pages الموجودة في الجزء العلوي من الشاشة).
انقر على عام، ثم حدد خانة الاختيار بجوار "تعيين الخط والحجم للمستندات الأساسية الجديدة".
انقر على قائمة الخط المنبثقة واختر خطًا.
انقر على السهمين بجوار حجم الخط لاختيار حجم خط، أو اكتب قيمة في حقل النص.
انقر على موافق.
بعد إجراء التحديث على الإعداد، يتم تطبيقه على أي مستندات جديدة؛ لا يغير خط المستندات الموجودة. إذا أردت لاحقًا إعادة القوالب إلى خطوطها الأصلية، فألغِ تحديد خانة الاختيار "تعيين الخط والحجم للمستندات الجديدة".
إنشاء قالب مخصص مع اختيارات الخط الخاص بك
انتقل إلى تطبيق Pages
 على Mac.
على Mac.اختر ملف > فتح، ثم انقر على مستند جديد.
يتم فتح منتقي القالب.
في منتقي القوالب، انقر مرتين على أي قالب.
في الشريط الجانبي "التنسيق"
 الشريط الجانبي، انقر على زر النمط بالقرب من الجزء العلوي.
الشريط الجانبي، انقر على زر النمط بالقرب من الجزء العلوي.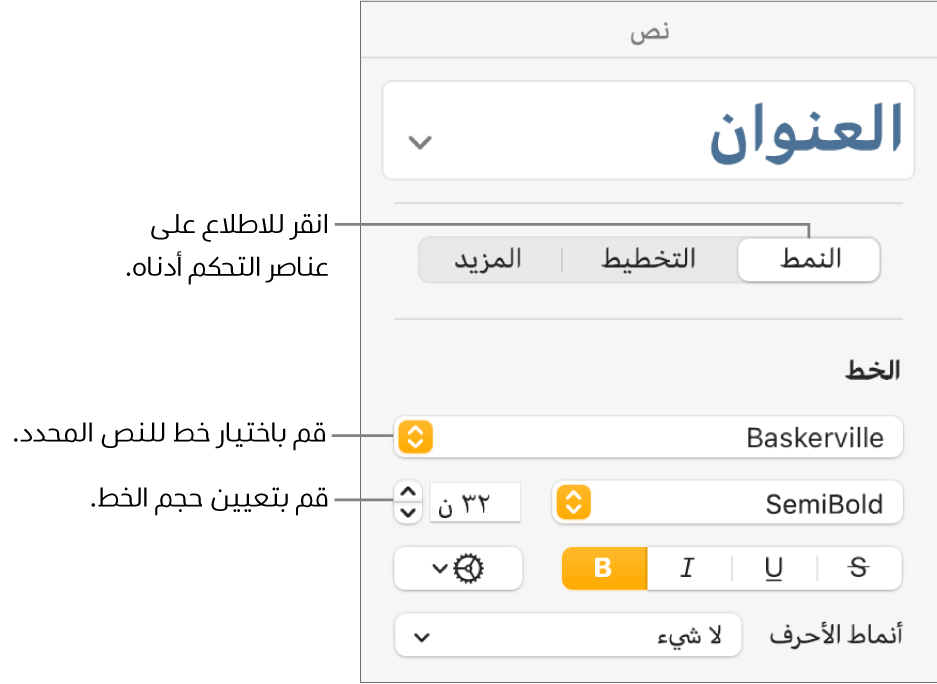
انقر على نمط الفقرة في أعلى الشريط الجانبي (العنوان في المثال أعلاه)، ثم اختر النمط الذي تريد تعديله.
تلميح: لا يتوجب عليك تعديل كل نمط فقرة في القالب، على سبيل المثال، لخطاب أو مستند بسيط، قد تحتاج إلى تعديل نمط النص الرئيسي ونمط العنوان فقط.
في قسم الخط في الشريط الجانبي، اختر خطًا وحجم خط لنمط الفقرة المحدد.
يمكنك أيضًا استخدام عناصر التحكم الأخرى في قسم الخط لاختيار أنماط أحرف مثل غامق ومائل، وتغيير لون النص.
تحديث نمط الفقرة بتغييراتك:
في حالة وجود الزر تحديث: انقر على تحديث.
في حالة وجود علامة نجمية فقط بجوار نمط الفقرة: انقر على اسم النمط، ثم قم بتحريك المؤشر على اسم النمط في القائمة المنبثقة أنماط الفقرة. انقر على السهم الذي يظهر لك، ثم قم باختيار إعادة التعريف من التحديد.
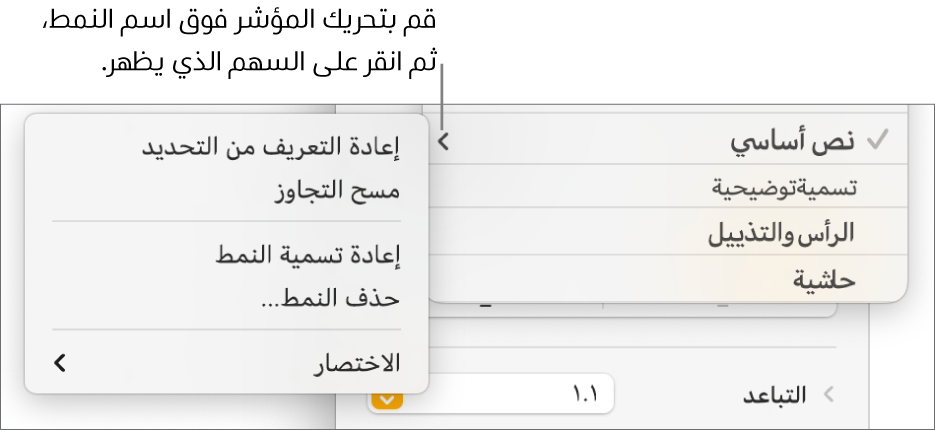
يمكنك إعادة تسمية النمط وحذف الأنماط التي لا تريد الاحتفاظ بها.
إذا كتبت في القالب، فقم بحذف أي نص لا تريده أن يظهر في كل مرة تفتح فيها القالب.
على سبيل المثال، قد ترغب في إضافة اسمك وعنوانك إلى قالب الخطاب، ولكن ليس نص النموذج الذي كتبته لإعداد أنماط الفقرات الخاصة بك.
عند الانتهاء، اختر ملف > حفظ كقالب (من القائمة ملف في الجزء العلوي من شاشتك).
سيظل القالب فارغ الأصلي متوفرًا من منتقي القالب.
انقر على إضافة إلى منتقي القالب، ثم قم بكتابة اسم للقالب الجديد الخاص بك.
تتم إضافة القالب إلى فئة القوالب الخاصة بي في منتقي القالب.
تلميح: في إعدادات Pages، يمكنك تعيين القالب الخاص بك لكي يفتح دائمًا عند اختيار ملف > جديد. لمعرفة كيفية القيام بذلك، انظر إنشاء المستندات الجديدة من قالب محدد.
لمزيد من المعلومات حول إنشاء القوالب المخصصة وتثبيتها، انظر إنشاء قوالب المستند وإدارتها.
يمكنك تعيين Pages لبدء المستندات الجديدة تلقائيًا بأي قالب تقوم بتعيينه.
