دليل مستخدم Numbers لـ Mac
- مرحبًا
- ما الجديد في Numbers 14.2
- حقوق النشر

إضافة جدول أو حذفه في Numbers على الـ Mac
عندما تقوم بإضافة جدول، يمكنك الاختيار من بين عدد من الأنماط المصممة سابقًا والتي تتماشى مع القالب الخاص بك. وبعد إضافة الجدول، يمكنك تخصيص كيفما تحب. ويمكنك إضافة العدد الذي تريده من الجداول في الورقة الواحدة.
إضافة جدول جديد
انقر على
 في شريط الأدوات، ثم انقر على جدول أو اسحب جدولاً إلى الورقة.
في شريط الأدوات، ثم انقر على جدول أو اسحب جدولاً إلى الورقة.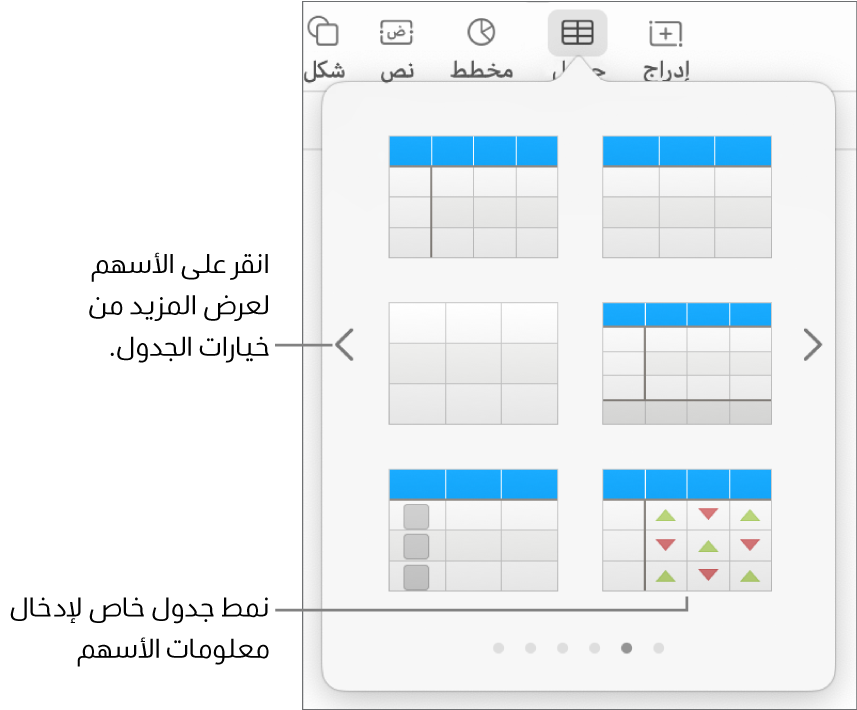
قم بأحد ما يلي:
الكتابة في خلية: انقر على الخلية، ثم ابدأ في الكتابة.
نقل الجدول: انقر على الجدول، ثم اسحب
 في الزاوية العلوية اليمنى.
في الزاوية العلوية اليمنى.إضافة أو إزالة صفوف: انقر على الجدول، ثم اسحب
 في الزاوية السفلية اليمنى للأسفل أو للأعلى.
في الزاوية السفلية اليمنى للأسفل أو للأعلى.تغيير حجم الجدول: انقر على الجدول، وانقر على
 في الزاوية العلوية اليمنى، ثم اضغط على ⇧ مع سحب المربع الأبيض في الزاوية السفلية اليسرى لتغيير حجم الجدول بشكل متناسب.
في الزاوية العلوية اليمنى، ثم اضغط على ⇧ مع سحب المربع الأبيض في الزاوية السفلية اليسرى لتغيير حجم الجدول بشكل متناسب.تغيير إعداد تبديل ألوان الصف: انقر على الجدول؛ وفي الشريط الجانبي التنسيق
 الشريط الجانبي، انقر على علامة تبويب الجدول؛ ثم قم بتحديد أو إلغاء تحديد لون الصفوف المتناوبة. (لاختيار لون مختلف، انقر على علبة الألوان).
الشريط الجانبي، انقر على علامة تبويب الجدول؛ ثم قم بتحديد أو إلغاء تحديد لون الصفوف المتناوبة. (لاختيار لون مختلف، انقر على علبة الألوان).تغيير مظهر الجدول: انقر على الجدول، ثم استخدم عناصر التحكم الموجودة في علامة التبويب "جدول" في الشريط الجانبي لإجراء التغييرات، مثل إضافة مخطط جدول أو تغيير حجم خط الجدول.
إنشاء جدول من خلايا موجودة
عند إنشاء جدول جديد من خلايا في جدول موجود، يتم نقل البيانات الموجودة في الخلايا الأصلية، وليس نسخها. وتصبح خلايا الجدول الأصلي فارغة، ويمكنك حذفها.
حدد الخلايا أو تحديد صفوف أو أعمدة بأكملها التي تحتوي على البيانات المراد استخدامها لإنشاء الجدول الجديد.
انقر مطولاً على الخلايا المحددة حتى تبدو مرتفعة، ثم اسحبها إلى أي مكان آخر في جدول البيانات.
لحذف الخلايا الفارغة من الجدول الأصلي، حدد الخلايا الفارغة، انقر مع الضغط على ⌃، ثم اختر حذف الصفوف أو حذف الأعمدة.
حذف جدول
انقر على الجدول، انقر على
 في الزاوية العلوية اليمنى من الجدول، ثم اضغط على زر الحذف في لوحة المفاتيح.
في الزاوية العلوية اليمنى من الجدول، ثم اضغط على زر الحذف في لوحة المفاتيح.
ملاحظة: إذا كان الجدول مرتبطًا بنموذج مضاف في Numbers لـ iPhone أو iPad، فإن حذف الجدول يؤدي إلى مسح النموذج.
