نقل البيانات إلى الـ Mac mini الجديد
يسهل نقل ملفاتك وإعداداتك من جهاز Mac أو كمبيوتر شخصي آخر إلى الـ Mac mini. لنقل البيانات عند إعداد Mac mini لأول مرة، استخدم مساعد الإعداد. لنقل البيانات لاحقًا، يمكنك استخدام مساعد الترحيل. إذا كان جهازا الكمبيوتر متصلين معًا بنفس شبكة Wi-Fi، فيمكنك نقل البيانات لاسلكيًا.
تلميح: للحصول على أفضل النتائج، تأكد من أن الـ Mac mini الخاص بك يستخدم أحدث إصدار من macOS. للتحقق من وجود تحديثات للبرامج، انقر على أيقونة تفضيلات النظام ![]() في الـ Dock، ثم انقر على تحديث البرامج.
في الـ Dock، ثم انقر على تحديث البرامج.
إذا كنت قد استخدمت Time Machine لنسخ ملفاتك احتياطيًا من كمبيوتر Mac آخر إلى جهاز تخزين (كقرص خارجي مثلاً)، يمكنك نسخ الملفات من الجهاز إلى الـ Mac mini.
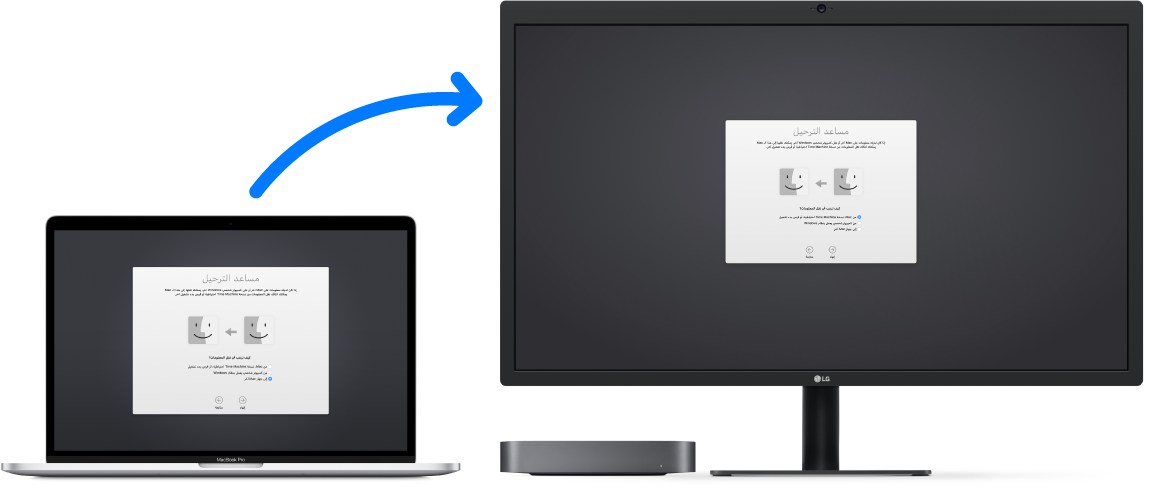
استخدام مساعد الترحيل. افتح نافذة Finder، انتقل إلى التطبيقات > الأدوات المساعدة، ثم انقر مرتين على مساعد الترحيل. اتبع التعليمات التي تظهر على الشاشة. انظر مقال دعم Apple كيفية نقل المحتوى إلى Mac جديد.
تلميح: للترحيل بأقصى سرعة، وصّل الكمبيوتر القديم بالـ Mac mini باستخدام كبل، مثل كبل Thunderbolt 3 (USB-C). إذا قمت بالترحيل لاسلكيًا، فستحصل على أفضل النتائج في حالة إبقاء جهازي الكمبيوتر بالقرب من بعضهما البعض طوال عملية الترحيل.
نسخ الملفات من جهاز تخزين. يمكنك توصيل الجهاز بمنفذ USB 3 ![]() أو منفذ Thunderbolt 3 (USB-C)
أو منفذ Thunderbolt 3 (USB-C) ![]() في الـ Mac mini الخاص بك، ثم سحب الملفات من جهاز التخزين إلى الـ Mac mini.
في الـ Mac mini الخاص بك، ثم سحب الملفات من جهاز التخزين إلى الـ Mac mini.
استخدام نمط القرص المستهدف. تختلف الكبلات و/أو المحولات التي تحتاجها حسب نوع منفذ Thunderbolt في الكمبيوتر القديم:
منفذ Thunderbolt 3 (USB-C): تحتاج إلى كبل Thunderbolt 3 (USB-C). وصّل طرفًا في منفذ Thunderbolt 3 (USB-C) في الكمبيوتر القديم، وطرفًا في منفذ Thunderbolt 3 (USB-C) في الـ Mac mini.
منفذ Thunderbolt 2: تحتاج إلى محول Thunderbolt 3 (USB-C) إلى Thunderbolt 2 وكبل Thunderbolt 2. وصّل المحول في منفذ Thunderbolt 3 (USB-C) في الـ Mac mini. ثم قم بتوصيل أحد طرفي كبل Thunderbolt 2 بالمحول والطرف الآخر بمنفذ Thunderbolt 2 في جهاز الكمبيوتر القديم.
ضع جهاز Mac الذي تريد ترحيل البيانات منه في وضع القرص المستهدف من خلال إعادة تشغيله أثناء الضغط مع الاستمرار على المفتاح T. وصّل بعد ذلك جهازي الكمبيوتر باستخدام أحد الخيارات المذكورة أعلاه، وافتح مساعد الترحيل على الـ Mac mini. حدد "من Mac، نسخة Time Machine احتياطية، أو قرص بدء التشغيل" عند مطالبتك بتحديد طريقة نقل معلوماتك، انقر على متابعة، ثم حدد القرص الذي تريد نقل المعلومات منه.
ملاحظة: في حالة تمكين FileVault على الـ Mac القديم، يُطلب منك إدخال كلمة سر المسؤول كي يمكنك استخدام نمط القرص المستهدف.
