
استخدام المنصة لعرض التطبيقات وفتحها على Mac
تعد المنصة على Mac موقعًا مركزيًا حيث يمكنك عرض جميع التطبيقات وفتحها بسرعة.
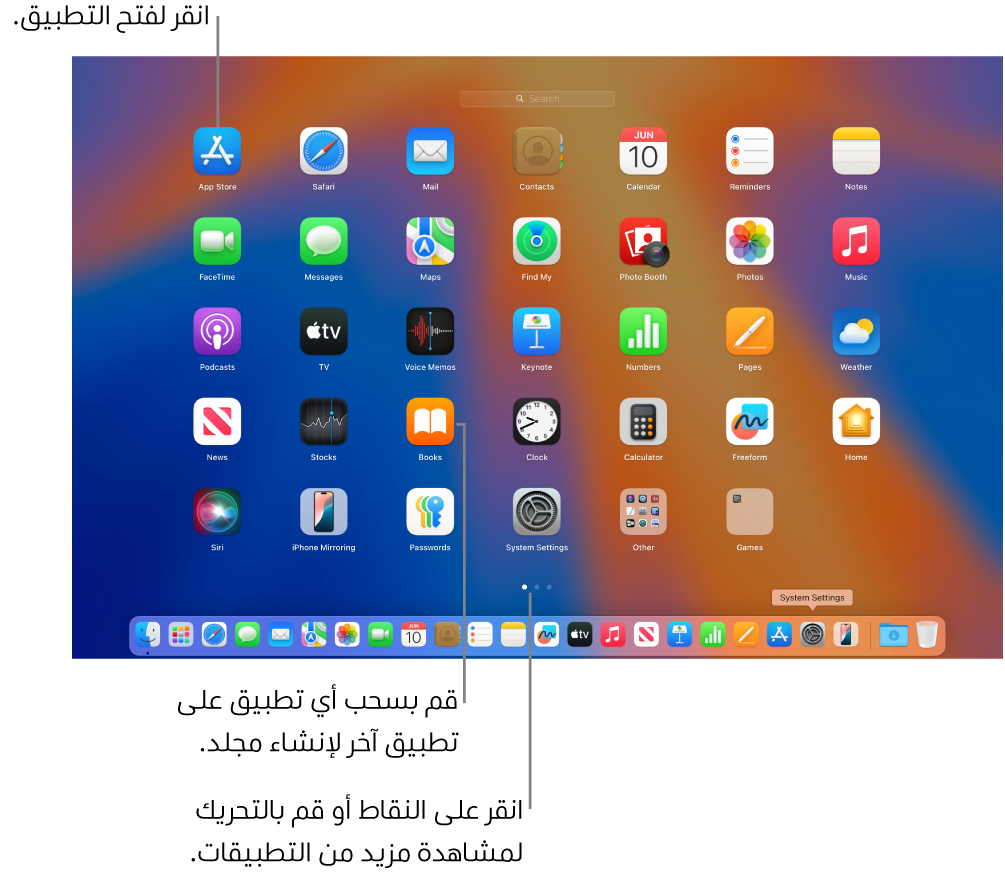
فتح المنصة وإغلاقها
فتح المنصة: انقر على
 في شريط الأيقونات.
في شريط الأيقونات.إغلاق المنصة دون فتح تطبيق: انقر على أي مكان (بعيدًا عن أي تطبيق) أو اضغط على مفتاح esc.
البحث عن التطبيقات وفتحها في المنصة
على Mac، انقر على
 في شريط الأيقونات.
في شريط الأيقونات.اكتب اسم التطبيق الذي تبحث عنه في حقل البحث الموجود في الجزء العلوي من المنصة.
انقر على التطبيق لفتحه.
خلال وقت التوقف، أو إذا وصلت إلى الحد الزمني المحدد للتطبيقات في إعدادات مدة استخدام الجهاز، تكون أيقونات التطبيقات باهتة وتظهر أيقونة ساعة رملية 
التنقل في المنصة
على Mac، انقر على
 في شريط الأيقونات.
في شريط الأيقونات.قم بأي مما يلي:
الانتقال إلى تطبيق آخر: اضغط على أحد مفاتيح الأسهم.
الانتقال إلى صفحة أخرى: اسحب إلى اليمين أو اليسار على لوحة التعقب، أو اضغط على command-سهم إلى اليسار أو command-سهم إلى اليمين، أو انقر على أي نقطة في أسفل الشاشة.
فتح مجلد تطبيقات: انقر على المجلد، أو انتقل إلى المجلد واضغط على ⮑.
إغلاق مجلد تطبيقات: اضغط على esc.
الألعاب التي تقوم بتنزيلها من App Store تتم إضافتها إلى مجلد الألعاب في المنصة. إذا كنت تستخدم ذراع تحكم في الألعاب تدعمها، يمكنك الوصول والتنقل خلال مجلد الألعاب باستخدام ذراع التحكم. لمزيد من المعلومات عن استخدام أذرع التحكم في الألعاب مع Mac، انظر مقال دعم Apple توصيل ذراع تحكم في الألعاب لاسلكية بجهاز Apple.
تنظيم التطبيقات في المنصة
على Mac، انقر على
 في شريط الأيقونات.
في شريط الأيقونات.قم بأي مما يلي:
نقل تطبيق في الصفحة: اسحب التطبيق إلى أي موقع جديد في الصفحة نفسها.
حرك التطبيق لصفحة أخرى: اسحب التطبيق إلى حافة الشاشة، ثم اتركه عندما تظهر الشاشة التي ترغب فيها.
إنشاء مجلد تطبيقات: اسحب تطبيقًا فوق تطبيق آخر.
إعادة تسمية مجلد: انقر على المجلد لفتحه، انقر على اسمه، ثم أدخل اسمًا جديدًا.
إضافة تطبيق إلى مجلد: اسحب التطبيق فوق المجلد.
إزالة تطبيق من مجلد: اسحب التطبيق إلى خارج المجلد.
إضافة التطبيقات إلى المنصة
تظهر التطبيقات التي يتم تنزيلها من App Store في المنصة تلقائيًا.
لإضافة تطبيق لم تقم بتنزيله من App Store، اسحب التطبيق إلى مجلد التطبيقات في فايندر على Mac. ومن ثم يظهر التطبيق في المنصة.
إزالة التطبيقات من المنصة
على Mac، انقر على
 في شريط الأيقونات.
في شريط الأيقونات.انقر مطولًا على أحد التطبيقات حتى تبدأ جميع التطبيقات في الاهتزاز.
انقر على زر الحذف الخاص بالتطبيق
 .
.إذا لم يظهر زر حذف، فهذا يعني أنه لا يمكن إزالة التطبيق من المنصة. انظر تثبيت التطبيقات وإلغاء تثبيتها من الإنترنت أو قرص.
تلميح: يمكنك سحب تطبيق من المنصة لإضافته إلى شريط الأيقونات. يوجد التطبيق في شريط الأيقونات وفي المنصة.
