
نقل معلوماتك إلى Mac من كمبيوتر أو جهاز آخر
إذا لم تنقل معلوماتك إلى Mac عند إعداده لأول مرة، فاستخدم مساعد نقل البيانات في أي وقت لنقل المستندات والتطبيقات وحسابات المستخدم والإعدادات الخاصة بك. يمكنك نقل معلوماتك من Mac أو كمبيوتر شخصي، أو من قرص أو نسخة آلة الزمن احتياطية.
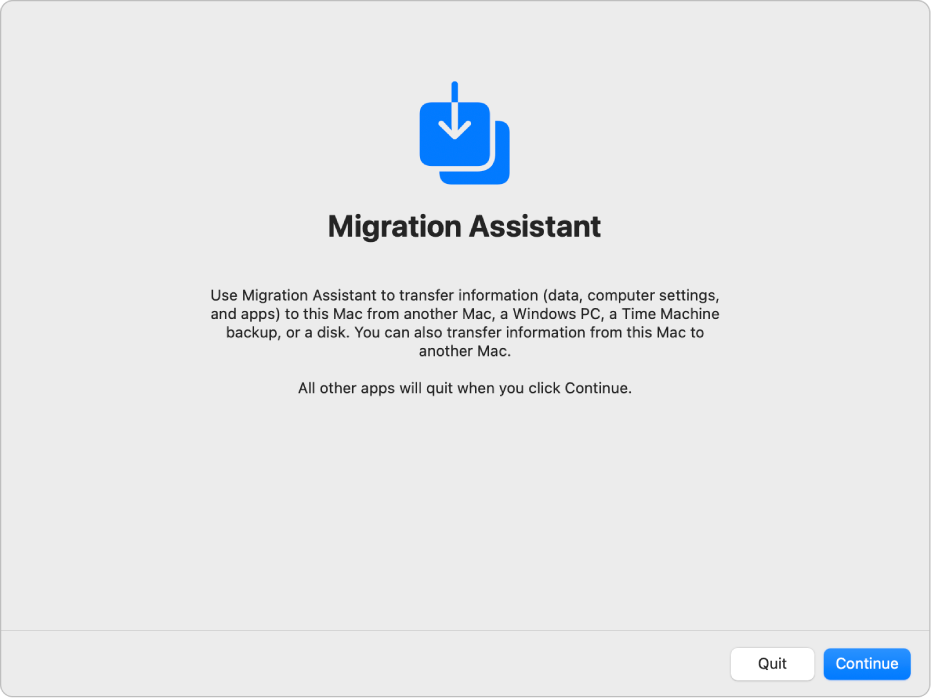
قبل البدء
يمكنك تثبيت جميع تحديثات برامج macOS المتاحة على كل كمبيوتر Mac. انظر الحصول على تحديثات وتطبيقات macOS.
تأكد من أن شبكة Wi-Fi مشغلة في جهازي الكمبيوتر وأنهما قريبان من بعضهما.
إذا كنت تستخدم كمبيوترًا محمولاً، فقم بتوصيله بالطاقة.
إذا قمت بتثبيت برنامج مكافح للفيروسات أو برنامج جدار حماية أو برنامج VPN، فقم بإيقاف تشغيله.
فتح مساعد نقل البيانات
على Mac، اختر قائمة Apple

 في الشريط الجانبي. (قد تحتاج إلى التمرير إلى أسفل).
في الشريط الجانبي. (قد تحتاج إلى التمرير إلى أسفل).انقر على النقل أو إعادة التعيين، ثم انقر على فتح مساعد نقل البيانات.
انقر على متابعة، أدخل كلمة السر، ثم انقر على موافق.
نقل معلومات من Mac
لمعرفة كيفية التحضير لنقل البيانات بشكل سلس، انظر مقال دعم Apple النقل إلى جهاز Mac جديد باستخدام "مساعد نقل البيانات".
على Mac الجديد، افتح مساعد نقل البيانات.
عندما يتم سؤالك عن الطريقة التي تريد نقل معلوماتك بها، حدد "من Mac أو نسخة احتياطية من آلة الزمن أو قرص بدء تشغيل"، ثم انقر على متابعة.
على Mac القديم، افتح مساعد نقل البيانات.
عندما يتم سؤالك عن الطريقة التي تريد نقل معلوماتك بها، حدد "إلى جهاز Mac آخر"، ثم انقر على متابعة.
على Mac الجديد، حدد Mac القديم في نافذة "نقل المعلومات إلى هذا الـ Mac"، ثم انقر على متابعة.
على Mac القديم، قم بتأكيد الرمز الذي يطابق الرمز المعروض على Mac الجديد، ثم انقر على متابعة.
على Mac الجديد، حدد خانات الاختيار بجوار العناصر المراد نقلها إلى Mac الجديد.
التطبيقات: يمكنك نقل التطبيقات إلى iMac الجديد. التطبيقات غير متوافقة أو قد تكون التطبيقات ذات الإصدارات الجديدة المثبتة غير منقولة أو غير قابلة للاستخدام.
حسابات المستخدمين: حدد خانة الاختيار المجاورة لاسم كل حساب مستخدم تريد نقله. انقر على
 بجوار خانة الاختيار لتحديد المعلومات المحددة المراد نقلها، مثل المستندات والصور والأفلام وسطح المكتب ومجلد التنزيلات الخاص بالمستخدم والمزيد.
بجوار خانة الاختيار لتحديد المعلومات المحددة المراد نقلها، مثل المستندات والصور والأفلام وسطح المكتب ومجلد التنزيلات الخاص بالمستخدم والمزيد.الملفات والمجلدات الأخرى: يمكنك نقل المستندات والملفات.
النظام والشبكة: يمكنك نقل إعدادات النظام والشبكة. انقر على
 بجوار خانة الاختيار لتحديد العناصر المراد نقلها.
بجوار خانة الاختيار لتحديد العناصر المراد نقلها.
اتبع أي إرشادات إضافية تظهر على الشاشة، ثم انقر على متابعة لبدء النقل.
عند اكتمال النقل، يظهر ملخص الترحيل إذا وجدت مشكلات—على سبيل المثال، إذا تعذر نقل المستندات أو تم اكتشاف برنامج غير متوافق.
انقر على تم لإنهاء مساعد نقل البيانات.
نقل معلومات من كمبيوتر شخصي
يمكنك نقل معلومات عبر شبكة سلكية أو لاسلكية من كمبيوتر شخصي يعمل على نظام التشغيل Windows 10 أو أحدث إلى Mac. لمعرفة كيفية التحضير لنقل البيانات بشكل سلس، انظر مقال دعم Apple النقل من الكمبيوتر الشخصي (PC) إلى جهاز Mac باستخدام "مساعد نقل البيانات".
يرجى التأكد من تشغيل Bluetooth على الكمبيوتر الشخصي.
على الكمبيوتر الشخصي، قم بتنزيل وتثبيت مساعد ترحيل Windows لإصدار macOS المثبّت على Mac.
قم بإنهاء أي تطبيقات Windows مفتوحة.
افتح مساعد ترحيل Windows، ثم اتبع الإرشادات التي تظهر على الشاشة.
بعد قيام Mac بإجراء مسح ضوئي لمحركات الأقراص على الكمبيوتر الشخصي لإنشاء قائمة بالمعلومات المطلوب ترحيلها، حدد المعلومات المطلوب نقلها أو قم بإلغاء تحديدها.
حساب المستخدم الحالي: يمكنك إلغاء تحديد أي بيانات لا تريد نقلها للمستخدم المُسجل دخوله، بما فيها الصور والأفلام والموسيقى وسطح المكتب والمستندات والتنزيلات وإعدادات البريد الإلكتروني (من حسابات POP و IMAP) الخاصة بالمستخدم والمزيد.
ملاحظة: إذا كنت تريد نقل مستخدمين متعددين، تحتاج إلى تسجيل الدخول باسم كل واحد من هؤلاء المستخدمين وإعادة تشغيل مساعد نقل بيانات Windows.
إعدادات الكمبيوتر: قم بتحديد خانة الاختيار "الإعدادات" (في حساب مستخدم). يتم نقل صورة سطح المكتب واللغة المحددة والموقع. لا يتم نقل إعدادات الشبكة وكلمات السر.
الملفات المشتركة الإضافية، التطبيقات، الملفات والمستندات الأخرى، والمزيد: حدد خانة اختيار الملفات الأخرى. انقر على
 بجوار خانة الاختيار لتحديد المعلومات المراد نقلها.
بجوار خانة الاختيار لتحديد المعلومات المراد نقلها.
لبدء النقل، انقر على متابعة.
انقر على تم لإنهاء مساعد نقل البيانات.
لمعرفة موقع المعلومات التي قمت بنقلها على Mac، انظر في أي مكان على Mac توجد الملفات التي نقلتها من الكمبيوتر الشخصي؟
نقل المعلومات من نسخة آلة الزمن احتياطية أو جهاز تخزين آخر
يمكنك نقل المعلومات من قرص آخر على جهاز Mac الخاص بك، أو من قرص متصل بجهاز Mac، أو من قرص على نفس الشبكة، أو من جهاز Mac آخر مثبت عليه OS X 10.8 أو أقدم ومتصل بـ Mac الخاص بك باستخدام كبل ثندربولت.
إذا كنت تستخدم كبل ثندربولت، فقم بتوصيل الكبل بأجهزة الكمبيوتر، اضغط مطولاً على المفتاح T أثناء إعادة تشغيل Mac الذي يحتوي على المعلومات التي تريد نقلها، ثم اتبع الخطوات أدناه على Mac الذي تريد نقل المعلومات إليه.
على Mac، اختر قائمة Apple

 في الشريط الجانبي. (قد تحتاج إلى التمرير إلى أسفل).
في الشريط الجانبي. (قد تحتاج إلى التمرير إلى أسفل).انقر على النقل أو إعادة التعيين، ثم انقر على فتح مساعد نقل البيانات.
انقر على متابعة، ثم اتبع الإرشادات التي تظهر على الشاشة لنقل المعلومات من نسخة احتياطية في آلة الزمن أو قرص آخر.
حدد المعلومات المراد نقلها.
التطبيقات: يمكنك نقل التطبيقات إلى iMac الجديد. التطبيقات غير متوافقة أو قد تكون التطبيقات ذات الإصدارات الجديدة المثبتة غير منقولة أو غير قابلة للاستخدام.
حسابات المستخدمين: حدد خانة الاختيار المجاورة لاسم كل حساب مستخدم تريد نقله. انقر على
 بجوار خانة الاختيار لتحديد المعلومات المحددة المراد نقلها، مثل المستندات والصور والأفلام وسطح المكتب ومجلد التنزيلات الخاص بالمستخدم والمزيد.
بجوار خانة الاختيار لتحديد المعلومات المحددة المراد نقلها، مثل المستندات والصور والأفلام وسطح المكتب ومجلد التنزيلات الخاص بالمستخدم والمزيد.الملفات والمجلدات الأخرى: يمكنك نقل المستندات والملفات.
النظام والشبكة: يمكنك نقل إعدادات النظام والشبكة. انقر على
 بجوار خانة الاختيار لتحديد العناصر المراد نقلها.
بجوار خانة الاختيار لتحديد العناصر المراد نقلها.
اتبع أي إرشادات إضافية تظهر على الشاشة، ثم انقر على متابعة لبدء النقل.
عند اكتمال النقل، يظهر ملخص الترحيل إذا وجدت مشكلات—على سبيل المثال، إذا تعذر نقل المستندات أو تم اكتشاف برنامج غير متوافق.
انقر على تم لإنهاء مساعد نقل البيانات.
