
استخدام ميزة إخفاء بريدي الإلكتروني على Mac
باستخدام إخفاء بريدي الإلكتروني، يمكنك إنشاء عناوين بريد إلكتروني فريدة وعشوائية تقوم بتحويل الرسائل إلى حساب بريدك الإلكتروني الشخصي، بحيث لا يتعين عليك مشاركة عنوان بريدك الإلكتروني الفعلي عند تعبئة نموذج على الويب أو الاشتراك في رسائل إخبارية. يمكنك اختيار تحويل رسائل البريد الإلكتروني إلى عنوان بريد iCloud أو أي عنوان بريد إلكتروني آخر مقترن بحساب Apple.
لمعرفة ما يمكنك إجراؤه باستخدام "إخفاء بريدي الإلكتروني" على أجهزة iPhone و iPad وعلى iCloud.com، انظر إعداد ميزة إخفاء بريدي الإلكتروني في iCloud+ واستخدامها على جميع أجهزتك.
لاستخدام "إخفاء بريدي الإلكتروني"، يجب الاشتراك في iCloud+ أو في Apple One، الذي يتضمن iCloud+ وخدمات أخرى. انظر مقال دعم Apple حزمة اشتراكات Apple مع Apple One.
إنشاء عنوان جديد تلقائيًا في سفاري أو البريد
في سفاري والبريد، يمكنك إنشاء عنوان فريد عشوائي بالنقر على حقل عنوان البريد الإلكتروني واختيار "إخفاء بريدي الإلكتروني". انظر إخفاء عنوان البريد الإلكتروني الشخصي في سفاري واستخدام إخفاء بريدي الإلكتروني في البريد.
إنشاء عنوان جديد يدويًا في إعدادات iCloud
على Mac، اختر قائمة Apple

إذا لم يظهر لك اسمك، فانقر على "تسجيل الدخول"، وأدخل عنوان البريد الإلكتروني أو رقم الهاتف المرتبط بحساب Apple، ثم أدخِل كلمة السر.
انقر على iCloud، ثم انقر على إخفاء بريدي الإلكتروني.
انقر على
 في الزاوية السفلية اليمنى.
في الزاوية السفلية اليمنى.يظهر مربع حوار ويعرض عنوان بريد إلكتروني على iCloud تم إنشاؤه عشوائيًا.
تلميح: لإنشاء عنوان بريد إلكتروني جديد وعشوائي على iCloud، انقر على
 .
.أدخل تسمية للبريد الإلكتروني وملاحظة لمساعدتك على تذكر كيفية استخدام عنوان البريد الإلكتروني هذا، ثم انقر على متابعة.
عند الانتهاء، انقر على متابعة، ثم انقر على تم.
تغيير عنوان التحويل لميزة إخفاء بريدي الإلكتروني
إذا كان لديك أكثر من عنوان بريد إلكتروني شخصي، يمكنك تحديد العنوان الذي تريد تحويل البريد الإلكتروني إليه.
على Mac، اختر قائمة Apple

إذا لم يظهر لك اسمك، فانقر على "تسجيل الدخول"، وأدخل عنوان البريد الإلكتروني أو رقم الهاتف المرتبط بحساب Apple، ثم أدخِل كلمة السر.
انقر على iCloud، ثم انقر على إخفاء بريدي الإلكتروني.
انقر على
 في الزاوية السفلية اليمنى، ثم انقر على "تغيير عنوان التوجيه".
في الزاوية السفلية اليمنى، ثم انقر على "تغيير عنوان التوجيه".حدد العنوان الذي يجب على "إخفاء بريدي الإلكتروني" أن يوجه إليه، ثم انقر على "تم".
نسخ أو تعديل أو إلغاء تنشيط العناوين التي تم إنشاؤها باستخدام ميزة إخفاء بريدي الإلكتروني
يمكنك نسخ عنوان، وتعديل التسميات والملاحظات، وإلغاء تنشيط عنوان لإيقاف تلقي الرسائل المرسلة إليه.
على Mac، اختر قائمة Apple

إذا لم يظهر لك اسمك، فانقر على "تسجيل الدخول"، وأدخل عنوان البريد الإلكتروني أو رقم الهاتف المرتبط بحساب Apple، ثم أدخِل كلمة السر.
انقر على iCloud، ثم انقر على إخفاء بريدي الإلكتروني.
حدد عنوانًا على اليمين، ثم قم بأي مما يلي:
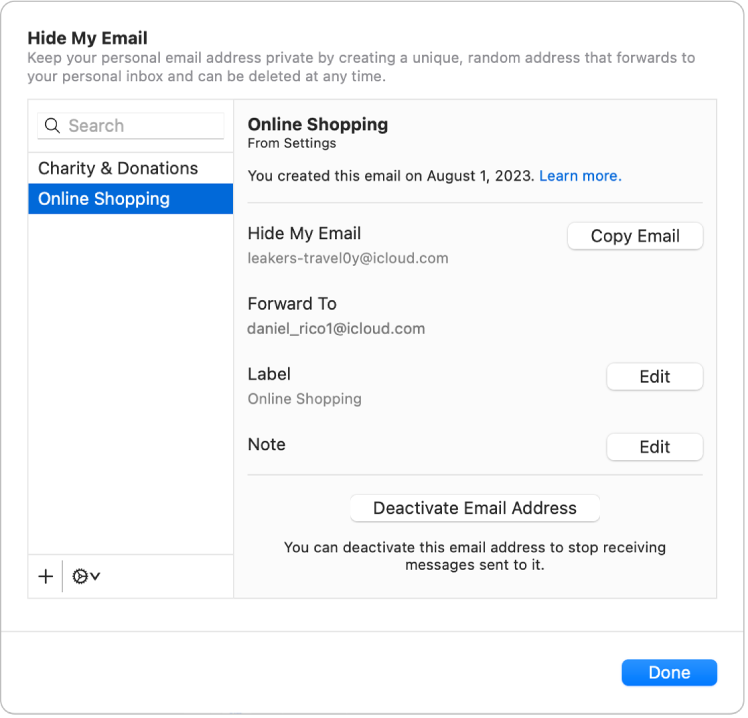
نسخ عنوان: انقر على نسخ البريد الإلكتروني.
تعديل التسمية: انقر على "تعديل" بجانب "التسمية"، أدخِل التغييرات على التسمية، ثم انقر على "تم".
تعديل ملاحظة: انقر على "تعديل" بجانب "ملاحظة"، أدخِل التغييرات على الملاحظة، ثم انقر على "تم".
إلغاء تنشيط العنوان: انقر على "إلغاء تنشيط عنوان البريد الإلكتروني"، ثم انقر على "إلغاء التنشيط".
انقر على تم.
إعادة تنشيط العناوين غير النشطة أو حذفها
بعد إلغاء تنشيط عنوان، يمكنك إعادة تنشيطه إذا كنت ترغب في البدء في تلقي الرسائل عليه مرة أخرى. يمكنك أيضًا حذف العناوين غير النشطة بشكل نهائي.
على Mac، اختر قائمة Apple

إذا لم يظهر لك اسمك، فانقر على "تسجيل الدخول"، وأدخل عنوان البريد الإلكتروني أو رقم الهاتف المرتبط بحساب Apple، ثم أدخِل كلمة السر.
انقر على iCloud، ثم انقر على إخفاء بريدي الإلكتروني.
انقر على
 في الزاوية السفلية اليمنى، ثم انقر على "إظهار العناوين غير النشطة".
في الزاوية السفلية اليمنى، ثم انقر على "إظهار العناوين غير النشطة".حدد عنوانًا غير نشط في القائمة الموجودة على اليمين، ثم قم بأي مما يلي:
إعادة تنشيط عنوان بريد غير نشط: انقر على "إعادة تنشيط العنوان"، ثم انقر على "إعادة التنشيط".
حذف عنوان غير نشط: انقر على حذف العنوان، ثم انقر على حذف.
انقر على تم، ثم انقر على تم مرة أخرى.
ملاحظة: قد لا يكون iCloud+ متوفرًا في كل البلدان أو المناطق وقد تختلف ميزات iCloud+ حسب المنطقة. انظر صفحة ويب توفر الميزات في macOS.
