
مزامنة محتوى iTunes على PC مع الأجهزة الموجودة على Wi-Fi
إذا كنت متصلاً بشبكة Wi-Fi، ولديك iOS 5 (أو أحدث) مثبت على الـ iPhone أو الـ iPad أو الـ iPod touch، يمكنك مزامنة جهازك (إضافة العناصر إليه من الكمبيوتر) دون توصيله بالكمبيوتر (إذا كان الكمبيوتر وجهازك متصلين بالشبكة نفسها).
عندما تقوم بالمزامنة التلقائية عبر Wi-Fi يستخدم جهازك نفس إعدادات المزامنة التي اخترتها للمزامنة باستخدام الكبل.
هام: قبل البدء، اقرأ الأسئلة الشائعة حول المزامنة-مقدمة عن المزامنة في iTunes على الـ PC.
تشغيل المزامنة عبر Wi-Fi
قم بتوصيل جهازك بالكمبيوتر.
يمكنك توصيل جهازك باستخدام كبل USB أو كبل USB-C أو اتصال Wi-Fi. لتوصيل جهازك بكبل، انظر مزامنة محتوى iTunes على PC مع أجهزتك.
انتقل إلى تطبيق iTunes
 على PC.
على PC.انقر على زر الجهاز بالقرب من الزاوية العلوية اليمنى لنافذة iTunes.

انقر على ملخص.
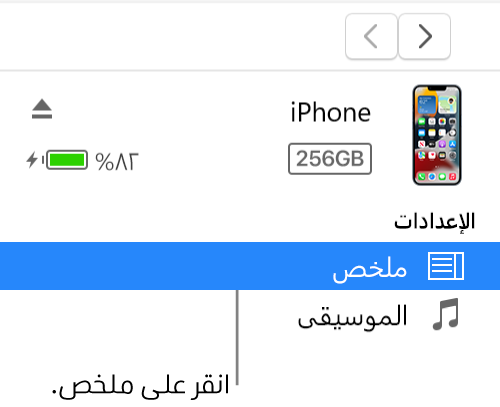
حدِّد خانة اختيار "المزامنة مع هذا الـ [الجهاز ] عبر Wi-Fi.
انقر على ”تطبيق“.
عند فصل جهازك عن الكمبيوتر، تظل أيقونة جهازك ظاهرة على iTunes ما لم تنقر على ![]() .
.
إذا قمت بالنقر على إخراج، تتم إزالة الأيقونة لجهازك، غير أنَّ مزامنة شبكة Wi-Fi تبقى قيد التشغيل. تظهر أيقونة جهازك مجددًا في المرة التالية التي تفتح فيها iTunes (إذا كان الكمبيوتر والجهاز متصلين بنفس شبكة WI-Fi).
مزامنة جهازك عبر Wi-Fi
فيما يلي بعض طرق المزامنة اللاسلكية عندما يكون جهازك متصلاً بشبكة Wi-Fi نفسها التي يتصل بها الكمبيوتر (يجب أن يكون الكمبيوتر قيد التشغيل):
قم بتوصيل جهازك بشاحن ووصله بمخرج تيار كهربائي. تبدأ المزامنة تلقائيًّا.
انتقل إلى تطبيق iTunes
 على PC.
على PC.انقر على أيقونة جهازك، انقر على زر مزامنة، ثم أضف العناصر إلى جهازك يدويًا عن طريق سحبها.
ملاحظة: لاستعادة برنامج iOS أو iPadOS الخاص بجهازك وإعادته إلى إعدادات المصنع، يجب عليك توصيل الجهاز بالكمبيوتر الخاص بك.
يمكنك مزامنة جهاز مع عدة أجهزة كمبيوتر لاسلكيًّا، لكن ستتم مزامنة كل نوع من أنواع المحتوى مع كمبيوتر واحد فقط.
تُعد المزامنة عبر شبكة Wi-Fi أبطأ منها عبر الكابل. وإذا قمت بتوصيل جهاز بالكمبيوتر أثناء مزامنته عبر Wi-Fi، فستتم متابعة المزامنة عبر الكابل. إذا قمت بفصل كبل الجهاز من الكمبيوتر أثناء المزامنة، فستتوقف المزامنة، حتى لو كانت المزامنة عبر Wi-Fi قيد التشغيل.
