دليل مستخدم iPad
- دليل مستخدم iPad
- ما الجديد في الـ iPadOS
- الطرز المدعومة
-
- التنبيه وفتح القفل
- ضبط مستوى الصوت
- تغيير أو إيقاف الأصوات
- الوصول إلى الميزات من شاشة القفل
- فتح التطبيقات على الشاشة الرئيسية
- التقاط لقطة شاشة أو تسجيل الشاشة
- تغيير أو قفل اتجاه الشاشة
- تغيير خلفية الشاشة
- تكبير تطبيق لملء الشاشة
- السحب والإفلات
- البحث باستخدام الـ iPad
- استخدام AirDrop لإرسال عناصر
- تنفيذ الإجراءات السريعة
- استخدام وتخصيص مركز التحكم
- عرض وتنظيم عرض اليوم
- تغيير البطارية ومراقبتها
- معرفة دلالة أيقونات الحالة
- السفر مع iPad
-
-
- عرض الصور ومقاطع الفيديو
- تحرير الصور والفيديوهات
- تحرير Live Photos
- تحرير صور في وضع بورتريه
- تنظيم الصور في ألبومات
- البحث في الصور
- مشاركة الصور والفيديوهات
- عرض الذكريات
- البحث عن أشخاص في الصور
- تصفح الصور حسب الموقع
- استخدام صور iCloud
- مشاركة الصور مع ألبومات iCloud المشتركة
- استخدام تدفق الصور الخاص بي
- استيراد الصور والفيديوهات
- طباعة الصور
- الاختصارات
- الأسهم
- تلميحات
-
-
- إعادة تشغيل الـ iPad
- تحديث iPadOS
- نسخ الـ iPad احتياطيًا
- إرجاع إعدادات الـ iPad إلى الإعدادات الافتراضية
- استعادة كل المحتوى من نسخة احتياطية
- استعادة العناصر المشتراة والمحذوفة
- بيع الـ iPad أو التخلي عنه
- مسح جميع المحتويات والإعدادات
- استعادة الـ iPad إلى إعدادات المصنع
- تثبيت ملفات تعريف التكوين أو إزالتها
-
- بدء استخدام ميزات تسهيلات الاستخدام
-
-
- تشغيل VoiceOver واستخدامه
- تغيير إعدادات VoiceOver
- التعرف على إيماءات VoiceOver
- تشغيل الـ iPad باستخدام إيماءات VoiceOver
- التحكم في VoiceOver باستخدام الدوار
- استخدام لوحة المفاتيح على الشاشة
- الكتابة بإصبعك
- استخدام VoiceOver باستخدام لوحة مفاتيح Apple خارجية
- كتابة برايل على الشاشة باستخدام VoiceOver
- استخدام شاشة عرض برايل
- تخصيص الإيماءات واختصارات لوحة المفاتيح
- استخدام VoiceOver مع جهاز إشارة
- استخدام VoiceOver في التطبيقات
- تكبير/تصغير
- المكبر
- الشاشة وحجم النص
- الحركة
- المحتوى المنطوق
- الأوصاف الصوتية
-
-
- معلومات الأمان المهمة
- معلومات معالجة هامة
- الحصول على معلومات حول iPad
- عرض إعدادات الخلوي أو تغييرها
- البحث عن مزيد من الموارد للبرامج والخدمات
- بيان التوافق مع FCC
- بيان التوافق مع ISED Canada
- معلومات حول ليزر الفئة 1
- شركة Apple والبيئة
- معلومات حول التخلص من الجهاز وإعادة التدوير
- بيان التوافق الصادر عن ENERGY STAR
- حقوق النشر
متابعة الاتجاهات خطوة بخطوة في تطبيق الخرائط على الـ iPad
في تطبيق الخرائط ![]() ، يمكنك متابعة الاتجاهات التفصيلية خطوة بخطوة لطرق القيادة والمواصلات والسير (لا تتوفر في بعض البلدان أو المناطق).
، يمكنك متابعة الاتجاهات التفصيلية خطوة بخطوة لطرق القيادة والمواصلات والسير (لا تتوفر في بعض البلدان أو المناطق).
لتوفير الاتجاهات، يجب أن يكون الـ iPad متصلاً بالإنترنت. (على طرز Wi-Fi + Cellular)، قد تُطبّق أسعار البيانات الخلوية. انظر عرض إعدادات الخلوي أو تغييرها على الـ iPad). لتوفير اتجاهات تتضمن موقعك الحالي، يجب تشغيل خدمات الموقع. (انظر تعيين التطبيقات التي يمكنها الوصول إلى موقعك على الـ iPad).
عرض الاتجاهات خطوة بخطوة أو محطة بمحطة
اسأل Siri. انطق شيئًا ما مثل: "اتجاهات المواصلات إلى شركة أبي" تعرف على كيفية سؤال Siri.
أو يمكنك البحث عن طريق سير أو مواصلات أو (على طرز Wi-Fi فقط) قيادة، ثم الضغط على بدء.
قم بأي مما يلي في أي وقت أثناء رحلتك:
إنهاء الاتجاهات في أي وقت: اضغط على إنهاء، أو قل شيئًا ما لـ Siri مثل "أوقف الملاحة".
الاطلاع على التوجيه التالي: حرك لليمين على التوجيه الموجود في أعلى الشاشة.
عرض الاتجاهات في قائمة: اضغط على بطاقة الطريق، ثم اضغط على التفاصيل.
رؤية عرض عام للطريق: اضغط على بطاقة الطريق، ثم اضغط على عرض عام. لرؤية مزيد من التفاصيل، اضغط على بطاقة الطريق، ثم اضغط على تكبير.
إضافة موقف مواصلات إلى المفضلة: انظر إضافة موقف مواصلات إلى المفضلة.
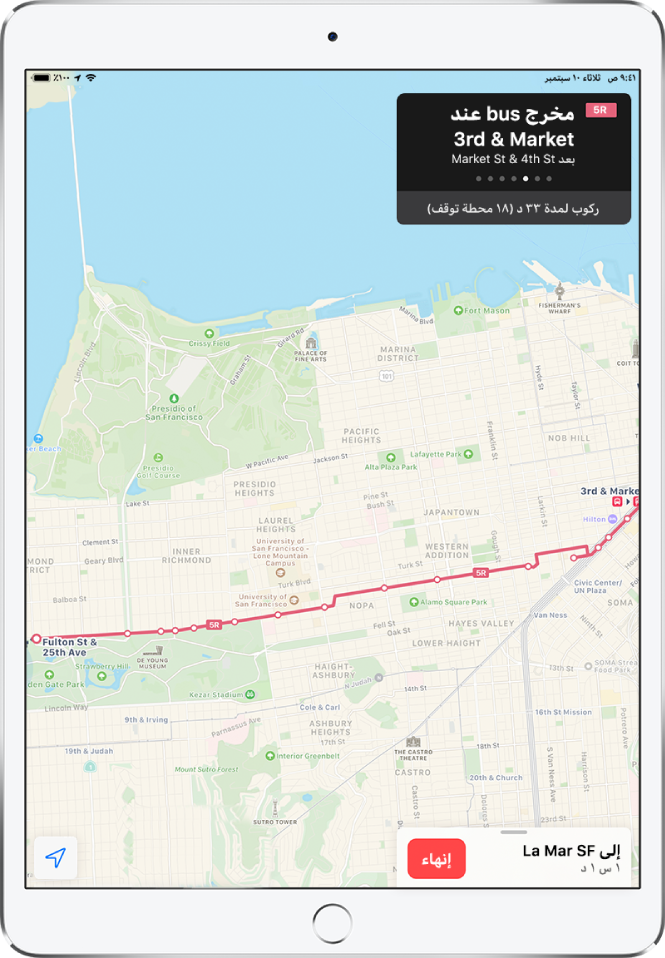
سماع اتجاهات القيادة خطوة بخطوة (طرز Wi-Fi + Cellular)
اسأل Siri. انطق شيئًا ما مثل: "أعطني الاتجاهات إلى المنزل". تعرف على كيفية سؤال Siri.
أو يمكنك البحث عن طريق قيادة، ثم الضغط على بدء.
بينما يتابع تطبيق الخرائط تقدمك، ينطق اتجاهات وجهتك خطوة بخطوة. لإنهاء الاتجاهات في أي وقت، اضغط على إنهاء، أو قل شيئًا ما لـ Siri مثل "أوقف التنقل".
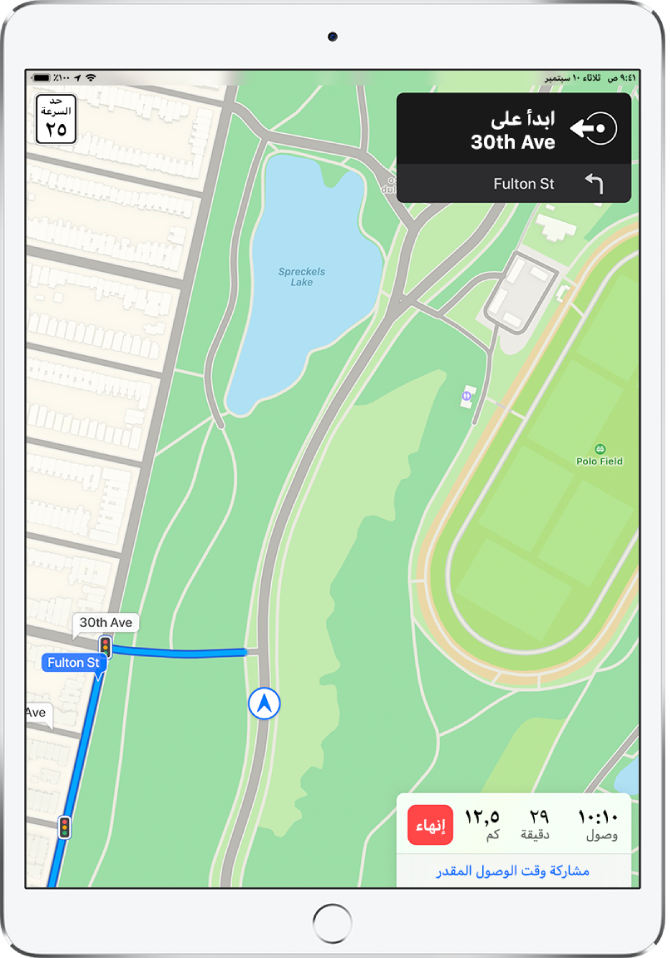
رؤية عرض عام لطريق القيادة
مع ظهور اتجاهات القيادة خطوة بخطوة، اضغط على اتجاهات الانعطاف في أعلى الشاشة.
يمكنك القيام بما يلي:
إظهار الوجهة بدلاً من الشمال في أعلى الشاشة: اضغط على الخريطة، ثم اضغط على
 .
.يمكنك إظهار الشمال بدلاً من الوجهة في أعلى الشاشة. اضغط على الخريطة، ثم اضغط على
 .
.الرجوع إلى التوجيه خطوة بخطوة: اضغط على اتجاهات الانعطاف في أعلى الشاشة.
رؤية قائمة اتجاهات القيادة خطوة بخطوة
مع ظهور اتجاهات القيادة خطوة بخطوة، اضغط على بطاقة الطريق، ثم اضغط على التفاصيل.
عمل نقطة توقف في طريق القيادة
اسأل Siri. قل شيئًا مثل "يا Siri، اعثر على محطة وقود".
أو يمكنك القيام بما يلي:
اضغط على بطاقة الطريق.
اضغط على إحدى الخدمات المقترحة (مثل محطات الوقود)، ثم اضغط على بدء.
مشاركة وقت الوصول المقدر
أثناء اتباع توجيهات القيادة خطوة بخطوة، يمكنك السماح للآخرين بمعرفة وقت الوصول المقدر (ETA).
مع ظهور الاتجاهات خطوة بخطوة، اضغط على بطاقة الطريق، ثم اضغط على مشاركة وقت الوصول المقدر.
اختر جهة اتصال مقترحة واحدة أو أكثر، أو اضغط على جهات الاتصال للبحث عن جهة اتصال.
يمكنك القيام بما يلي أثناء الرحلة:
إلغاء إرسال معلومات وقت الوصول المقدر: اضغط على مشاركة وقت الوصول المقدر في أسفل الشاشة، ثم اختر جهة اتصال.
استبدال بطاقة مشاركة وقت الوصول المقدر ببطاقة الطريق: اضغط على
 في بطاقة مشاركة وقت الوصول المقدر.
في بطاقة مشاركة وقت الوصول المقدر.
يتلقى الأشخاص الذين يستخدمون أجهزة مثبت عليها iOS 13.1 أو iPadOS 13.1 أو أحدث إشعارًا من تطبيق الخرائط بوقت وصولك المقدر ويمكنهم تتبع تقدمك في تطبيق الخرائط. يتلقى الأشخاص الذين يستخدمون أجهزة مثبت عليها إصدارات أقدم الإشعار من خلال iMessage. يتلقى الأشخاص الذين يستخدمون أجهزة محمولة أخرى رسالة SMS.
ملاحظة: قد يتم تطبيق أسعار شركة الاتصالات القياسية للبيانات الخلوية والرسائل النصية.
