
ضبط المتغيرات في الاختصارات
يظهر محرر المتغيرات في أسفل محرر الاختصارات، ويسمح لك بالوصول إلى عناصر التحكم لتعيين نوع المحتوى أو اختيار التفاصيل المراد استخراجها من المحتوى أو إعادة تسمية المتغير أو الكشف عن الإجراء الذي أنشأ المتغير.
تغيير نوع محتوى المتغير
يكتشف تطبيق الاختصارات نوع المحتوى المخزن في المتغير تلقائيًا ويستخدم ذلك المحتوى على أنه نوع المحتوى الافتراضي للمتغير. يمكنك أن تفرض على المتغير تغيير أنواع المحتوى.
في مكتبة تطبيق الاختصارات
 ، اضغط على
، اضغط على  في الاختصار المراد تعديله.
في الاختصار المراد تعديله.في محرر الاختصارات، اضغط على رمز المتغير.
يظهر محرر المتغيرات في أسفل الشاشة. أسفل اسم المتغير، يوجد زر مميز بالاسم "كـ: [نوع المتغير] >" يشير إلى نوع المحتوى الذي يستخدمه المتغير. على سبيل المثال، يعرض المتغير "إحضار مقالة من صفحة ويب" زر "كـ: مقالة >" على أنه نوع المتغير.
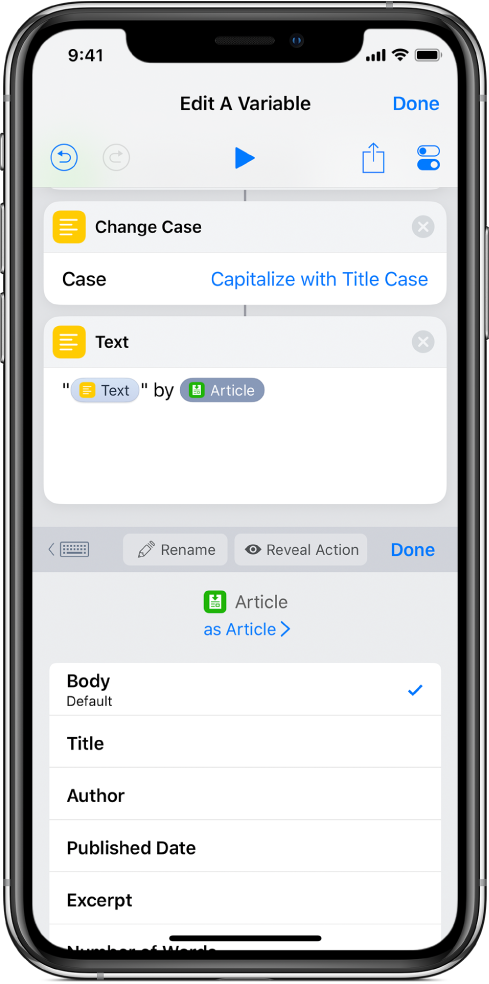
اضغط على "كـ: [نوع المتغير] >" ثم اضغط على نوع المحتوى الجديد للمتغير في القائمة التي تظهر.
ملاحظة: في حالة اختيار نوع محتوى مخصص، يستخدم تطبيق الاختصارات تقنية الرسم البياني للمحتوى لتحويل محتوى المتغير إلى نوع المتغير المحدد. على سبيل المثال، إذا كان لديك متغير يخزن عنوان URL، يمكنك تغيير نوع المحتوى الخاص به من عنوان URL إلى مقالة. سيجلب تطبيق الاختصارات تلقائيًا التفاصيل الخاصة بالمقالة الموجودة على هذا الـ URL.
اختيار تفاصيل محتوى المتغير
في مكتبة تطبيق الاختصارات
 ، اضغط على
، اضغط على  في الاختصار المراد تعديله.
في الاختصار المراد تعديله.في محرر الاختصارات، اضغط على رمز المتغير.
يظهر محرر المتغيرات. يتم سرد الخصائص المتوفرة في نوع المحتوى المحدد أسفل عنوان المتغير ونوع المحتوى. تستعرض القائمة كل بيانات التعريف المتوفرة المرتبطة بالمحتوى، مما يسمح لك باختيار الخاصية التي تريد استخدامها على أنها إخراج المتغير.
على سبيل المثال، يوفر متغير "صورة" خصائص مثل العرض والارتفاع وتاريخ الالتقاط والموقع ونوع الكاميرا. يوفر كل نوع محتوى مجموعة الخصائص الخاصة به.
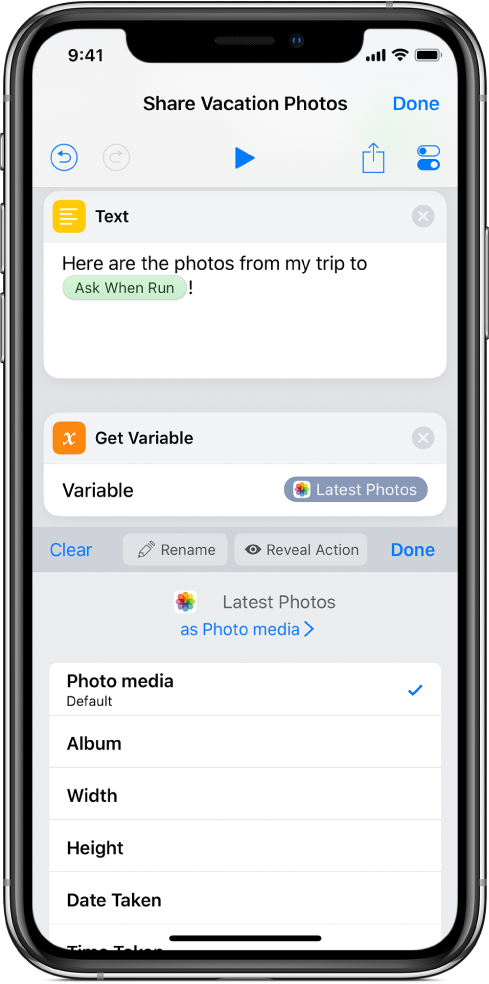
لكل نوع محتوى خاصية افتراضية يتم استخراجها تلقائيًا في حالة عدم اختيار أي خاصية.
اضغط على أي خاصية في القائمة.
يتم تحديث رمز المتغير ليشير إلى ما تفضله.
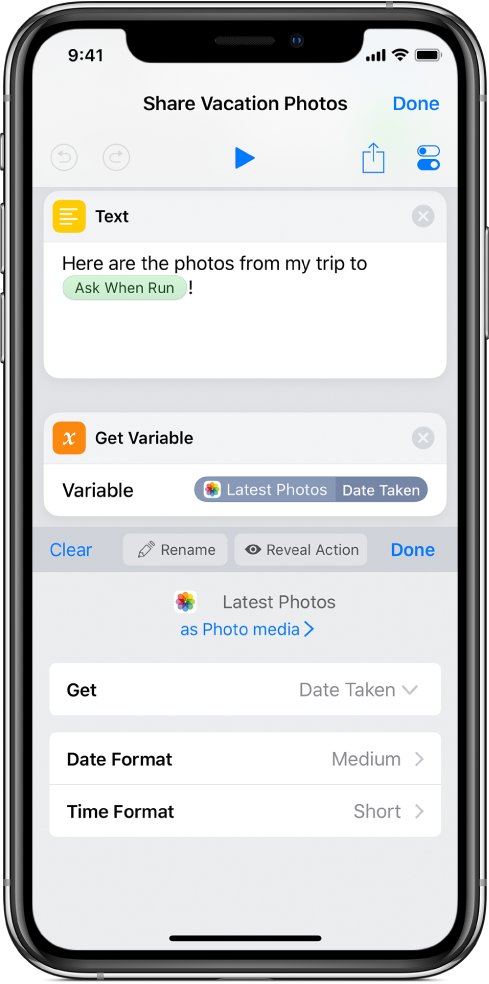
تلميح: يمكن إحضار الخصائص يدويًا من إخراج أي إجراء باستخدام إجراءات إحضار التفاصيل، مثل إحضار تفاصيل صفحة ويب Safari أو إحضار تفاصيل الصور. من الطرق المفيدة أيضًا تصفح هذه الإجراءات لاستكشاف التفاصيل التي يمكنك استخراجها لكل نوع محتوى.
إعادة تسمية متغير
في مكتبة تطبيق الاختصارات
 ، اضغط على
، اضغط على  في الاختصار المراد تعديله.
في الاختصار المراد تعديله.في محرر الاختصارات، اضغط على رمز المتغير.
يظهر محرر المتغيرات.
اضغط على
 إعادة تسمية، اضغط على
إعادة تسمية، اضغط على  ، ثم أدخل الاسم الجديد للمتغير.
، ثم أدخل الاسم الجديد للمتغير.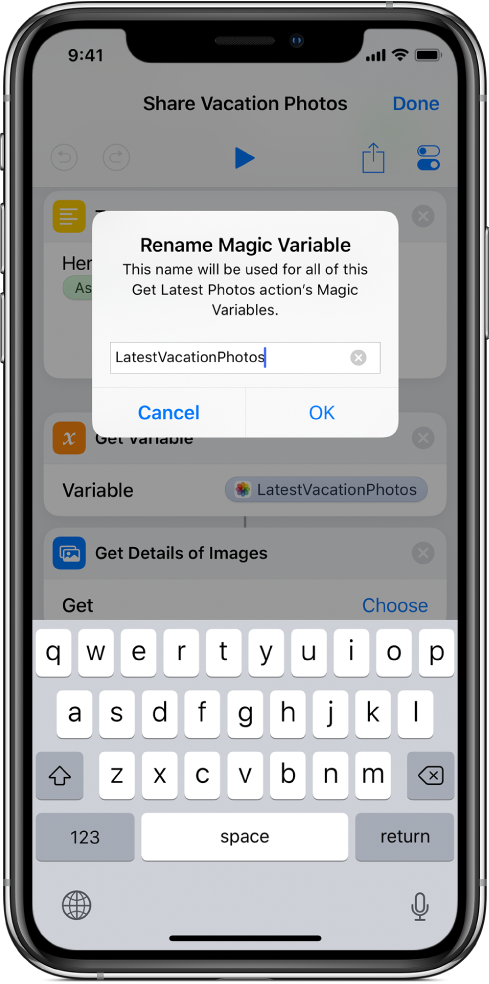
اضغط على موافق.
تتم إعادة تسمية كل حالات المتغير.
كشف الإجراء الذي أنشأ المتغير
إذا كان الاختصار طويلاً ويحتوي على عدة متغيرات، يمكنك استخدام ![]() زر كشف الإجراء لإظهار الإجراء الأصلي الذي أنتج المتغير.
زر كشف الإجراء لإظهار الإجراء الأصلي الذي أنتج المتغير.
في مكتبة تطبيق الاختصارات
 ، اضغط على
، اضغط على  في الاختصار المراد تعديله.
في الاختصار المراد تعديله.في محرر الاختصارات، اضغط على رمز المتغير.
يظهر محرر المتغيرات.
اضغط على
 كشف الإجراء.
كشف الإجراء.يتم التمرير لأعلى في محرر الاختصارات ويتم تمييز الإجراء المصدر للمتغير.
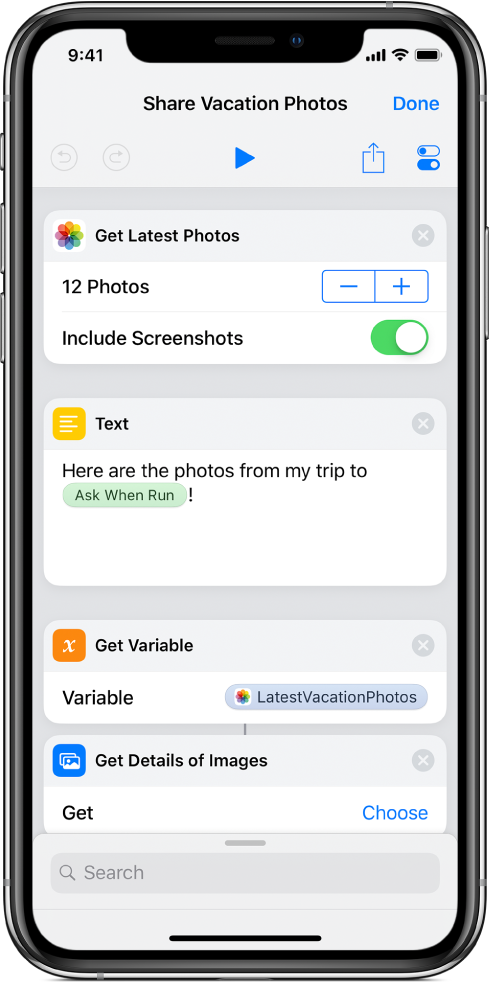
بمجرد أن تعي كيفية إضافة المتغيرات ووضعها وضبطها، ستبدأ في ملاحظة مدى الزيادة الكبيرة في فعالية الاختصارات بعد استخدام المتغيرات. يمكنك إعادة استخدام المحتوى عدة مرات واستخراج تفاصيل معينة من المحتوى بسهولة ووضع ذلك المحتوى في أي مكان في الاختصار.
تسمح لك المتغيرات بإنشاء اختصارات قادرة على التكيف مع مواقف كثيرة ومتنوعة وضبط المحتوى سريعًا مع استمرار القدرة على تحصيل النتائج التي تريدها.
تلميح: إذا كنت لا تزال في مرحلة البدء في استخدام المتغيرات، فربما يكون من المفيد تجربتها باستخدام اختصار حالي يحتوي على متغيرات. أضِف اختصارًا من المعرض ![]() ، ثم أعِد ترتيب الإجراءات أو أضِف متغيرات جديدة لملاحظة تأثيرها على الاختصار.
، ثم أعِد ترتيب الإجراءات أو أضِف متغيرات جديدة لملاحظة تأثيرها على الاختصار.
