
إنشاء اختصار مخصص
يمكنك إنشاء اختصار مخصص جديد بسهولة باستخدام تطبيق الاختصارات على الـ iPhone أو الـ iPad:
الخطوة ١: أنشئ اختصارًا جديدًا في اختصاراتي.
الخطوة ٢: أضف الإجراءات في محرر الاختصارات.
الخطوة ٣: قم بتشغيل الاختصار الجديد لاختباره.
إنشاء اختصار جديد
في اختصاراتي
 ، قم بأي مما يلي:
، قم بأي مما يلي:اضغط على
 في الزاوية العلوية اليسرى.
في الزاوية العلوية اليسرى.اضغط على إنشاء اختصار في نهاية قائمة الاختصارات.
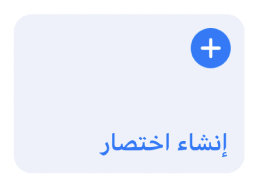
يظهر اختصار فارغ بلا عنوان في محرر الاختصارات.
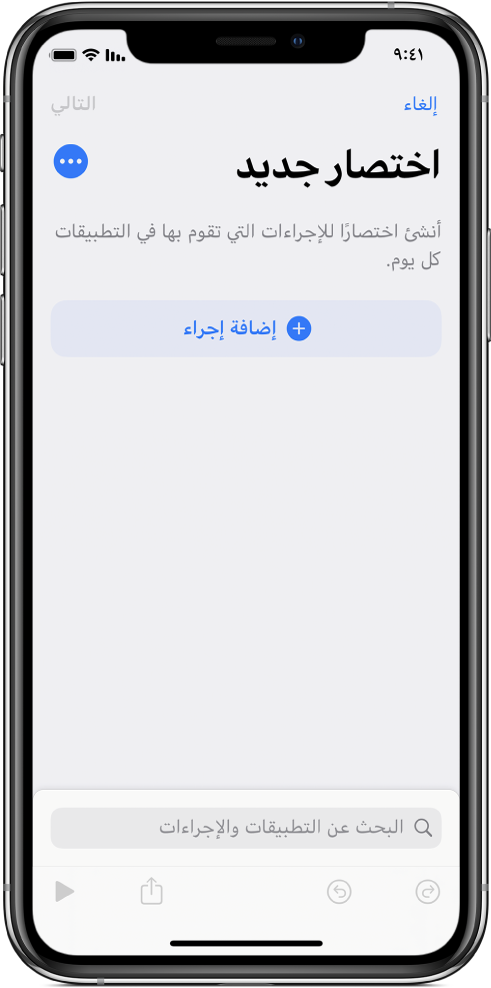
اضغط على إضافة إجراء.
تظهر قائمة بفئات الإجراءات.
اضغط على إجراء في القائمة لإضافته إلى الاختصار.
يمكنك أيضًا لمس أي إجراء في القائمة مطولاً، ثم سحبه إلى الموضع المطلوب في محرر الاختصارات.
لمزيد من المعلومات حول اختيار الإجراءات، انظر مشاركة الاختصارات.
لإضافة إجراء آخر، اضغط على
 واختر أي إجراء.
واختر أي إجراء.تلميح: عند الضغط على
 لإضافة إجراء آخر، يتم فتح فئة الإجراء التي اخترت منها سابقًا. للرجوع إلى قائمة كل فئات الإجراءات، اضغط على
لإضافة إجراء آخر، يتم فتح فئة الإجراء التي اخترت منها سابقًا. للرجوع إلى قائمة كل فئات الإجراءات، اضغط على  .
.بعد الانتهاء من إضافة إجراءات إلى سير العمل، اضغط على التالي، أدخل اسمًا للاختصار المخصص، ثم اضغط على تم.
يظهر الاختصار في اختصاراتي
 .
.للحصول على معلومات حول تخصيص مظهر الاختصار الجديد (المستطيل الملون في اختصاراتي)، انظر تعديل أيقونات الاختصارات.
لتجربة الاختصار الجديد، اضغط على
 في الاختصار لفتحه في محرر الاختصارات، ثم اضغط على
في الاختصار لفتحه في محرر الاختصارات، ثم اضغط على  .
.لإيقاف الاختصار، اضغط على
 .
.لتسمية الاختصار اسمًا مخصصًا، اضغط على
 لفتح التفاصيل، ثم اضغط على اسم الاختصار، اكتب الاسم الجديد، ثم اضغط على تم.
لفتح التفاصيل، ثم اضغط على اسم الاختصار، اكتب الاسم الجديد، ثم اضغط على تم.لحفظ الاختصار الجديد، اضغط على تم.
ملاحظة: إذا كان الاختصار بلا اسم، فاضغط على التالي، ثم أدخل اسم الاختصار . اضغط على تم للحفظ.
يظهر الاختصار الجديد في أسفل قائمة الاختصارات في اختصاراتي، ويكون جاهزًا للاستخدام.
تلميح: يمكنك أيضًا إنشاء اختصار جديد عن طريق اللمس المطول لأيقونة تطبيق الاختصارات في الشاشة الرئيسية ثم الضغط على إنشاء اختصار.
للحصول على معلومات حول إعادة ترتيب الاختصارات في اختصاراتي، انظر تنظيم الاختصارات.
التراجع عن خطوات أو إعادتها أثناء تأليف الاختصار
في تطبيق الاختصارات، اضغط على
 أو
أو  في محرر الاختصارات للتراجع عن الخطوات أو إعادتها.
في محرر الاختصارات للتراجع عن الخطوات أو إعادتها.يمكنك أيضًا الضغط على
 في الإجراء لإزالته من محرر الاختصارات.
في الإجراء لإزالته من محرر الاختصارات.
