
استخدام إجراءات القائمة في تطبيق الاختصارات على iPhone أو iPad
عند التعامل مع عناصر متعددة في اختصار، يمكنك استخدام إجراءات قائمة لإنشاء قوائم مرتبة للبيانات الممررة إلى الإجراء التالي في الاختصار. يمكنك أيضًا استخدام إجراءات القائمة لتضييق نطاق القوائم، سواء يدويًا أم تلقائيًا، للحد مما يتم تمريره إلى الإجراء التالي. توجد ثلاثة إجراءات للقائمة: إجراء "قائمة" وإجراء "اختيار من قائمة" وإجراء "إحضار عنصر من القائمة".
إجراء "قائمة"
يمكنك استخدام إجراء "قائمة" لإنشاء قائمة محتوى مرتبة، وذلك عن طريق إدخال نص أو إدراج متغيرات. عند تشغيل الاختصار، يتم تمرير محتويات الإجراء "قائمة" إلى الإجراء التالي. عند تمرير قائمة إلى إجراء "معاينة سريعة"، يمكنك معاينة كل عنصر في القائمة بمعدل عنصر في كل مرة.
على سبيل المثال، يمكن أن يعمل الإجراء "قائمة" على أنه قائمة خيارات بسيطة لتعبئة حقل نصي أو على أنه سلسلة من عناوين ألبومات يمكن الاختيار من بينها.
يمكن أن يحتفظ إجراء "قائمة" بمتغيرات أيضًا. على سبيل المثال، يمكنك استخدام إجراء "قائمة" لتجميع أنواع متعددة من المحتوى معًا، مثل ملف وصورة وموقع. ويمكنك بعد ذلك تمرير تلك القائمة إلى إجراء آخر أو استخدام تلك العناصر لاحقًا.
عند إضافة متغير في سلسلة نصية في الإجراء "قائمة"، يتحول المتغير إلى نص إجباريًا ويتم إدراجه في عنصر القائمة.
إن ترتيب المتغيرات في إجراء قائمة يشبه إضافة المتغيرات يدويًا بمعدل متغير واحد في كل مرة باستخدام إجراء "إضافة إلى متغير".
إجراء "اختيار من قائمة"
يمكنك استخدام إجراء "اختيار من قائمة" لتقديم قائمة خيارات عند تشغيل الاختصار. على سبيل المثال، يمكنك استخدام إجراء "إحضار الأحداث المقبلة" لإحضار ١٥ حدثًا من أحداث التقويم المقبلة، ثم إتباع هذا الإجراء بإجراء "اختيار من قائمة". عند تشغيل الاختصار، تظهر قائمة تضم ١٥ حدثًا من أحداث التقويم، وتتم مطالبتك باختيار حدث.
يمكن لإجراء "اختيار من قائمة" عرض معاينات ثرية (مثل الصور أو والمواقع على الخريطة) في قائمة الخيارات عند تشغيل الاختصار. على سبيل المثال، يمكنك استخدام إجراء "إحضار أحدث الصور" لجلب أحدث خمس صور من ألبوم صور ما، ثم إتباع هذا الإجراء بإجراء "اختيار من قائمة". عند تشغيل الاختصار، تظهر قائمة تضم خمس صور، وتتم مطالبتك باختيار صورة.
تلميح: لتعيين اسم مخصص لعنصر مخرَج من إجراء، مثل صورة في إجراء إحضار أحدث الصور، ضع إجراء "تعيين الاسم" بين إجراء إحضار أحدث الصور وإجراء اختيار من قائمة. عند تشغيل الاختصار، يتم تطبيق الاسم المخصص (بدلاً من الاسم الافتراضي، مثل "IMG_0365") على الصورة المخرَجة من إجراء إحضار أحدث الصور.
عند استخدام إجراء اختيار من قائمة مع إجراء القاموس، يتم عرض كل المفاتيح الموجودة في القاموس عند الضغط على "إضافة عنصر جديد". وكل مفتاح تحدده، مثل رقم أو قيمة منطقية أو صفيف، يتم تمرير القيم الموافقة له كإخراج.
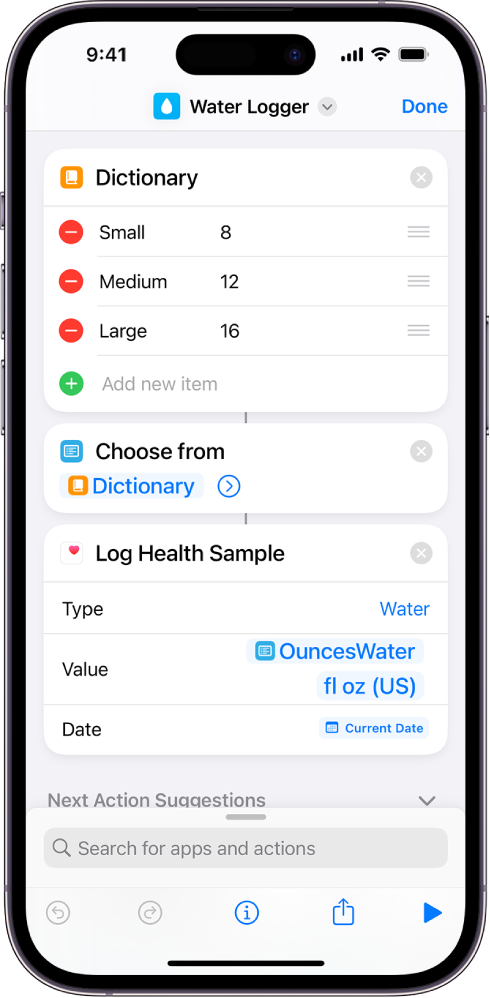
عند تشغيل الاختصار، يعرض إجراء اختيار من قائمة المفاتيح التي حددتها في إجراء القاموس.
بشكل افتراضي أثناء وقت التشغيل، يطالبك إجراء اختيار من قائمة باختيار عنصر واحد، ولكن يمكنك تشغيل "تحديد متعددة" للسماح بتحديد عناصر متعددة عند تشغيل الإجراء. عند تشغيل "تحديد متعددة"، يتوفر خيار "تحديد الكل مبدئيًا". شغّل "تحديد الكل مبدئيًا" لتحديد كل العناصر الموجودة في القائمة بشكل افتراضي، وبعد ذلك عند تشغيل الاختصار، قم بإلغاء تحديد العناصر التي لا تريد إضافتها يدويًا.
ملاحظة: يتوفر إخراج إجراء "اختيار من قائمة" على أنه متغير Magic، وبذلك يمكن استخدام المحتوى الذي تختاره لاحقًا، ولمرات عديدة، خلال مراحل الاختصار.
إجراء "إحضار عنصر من القائمة"
يمكنك استخدام إجراء "إحضار عنصر من القائمة" لتضييق نطاق قائمة من العناصر تلقائيًا عند تشغيل الاختصار. في محرر الاختصارات، ضع إجراء "إحضار عنصر من القائمة" بعد أي إجراء يحتوي على قائمة من الخيارات، ثم قم بتعيين إجراء "إحضار عنصر من القائمة" بحيث يجلب عنصرًا واحدًا من القائمة (العنصر الأول، العنصر الأخير، عنصر عشوائي، وهكذا). يمكنك أيضًا تعيين إجراء "إحضار عنصر من القائمة" لاختيار القائمة حسب فهرسها—أي ترتيبها في القائمة. في الاختصارات، يمتلك العنصر الأول في القائمة المؤشر ١.
يمكنك أيضًا جلب عناصر متعددة من القائمة عن طريق توفير نطاق من الفهارس. على سبيل المثال، إذا تم تمرير قائمة من ستة عناصر إلى إجراء "إحضار عنصر من القائمة" وتعيين الفهرس على ٣، فسيتم جلب العنصر الثالث في القائمة أثناء وقت التشغيل. وإذا تم تمرير قائمة من ستة عناصر إلى إجراء "إحضار عنصر من القائمة" وتعيين الفهرس على نطاق من ٣ إلى ٦، فسيتم جلب كل من العنصر الثالث والرابع والخامس في القائمة أثناء وقت التشغيل.
