
تعبئة تلقائية لمعلومات بطاقة الائتمان في Safari على الـ Mac
باستخدام التعبئة التلقائية، يمكنك بسهولة تعبئة معلومات بطاقتك الائتمانية المحفوظة مسبقًا، بما في ذلك رمز الأمن.
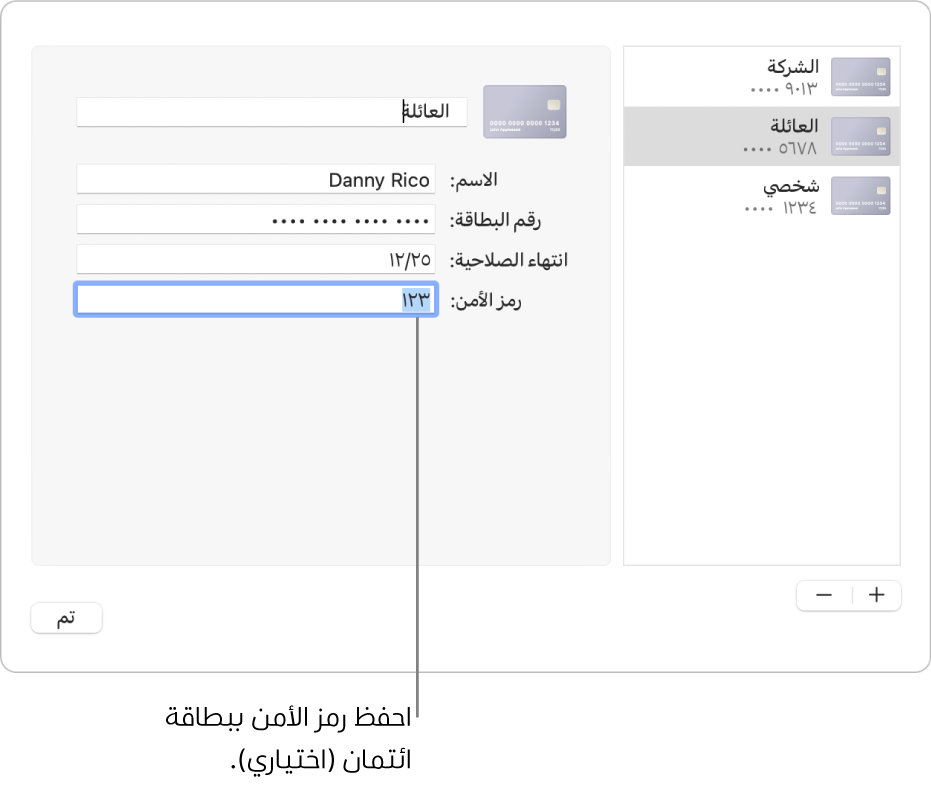
إضافة أو إزالة بطاقة ائتمان مخزنة
في تطبيق Safari
 على الـ Mac، اختر Safari > تفضيلات، ثم انقر على التعبئة التلقائية.
على الـ Mac، اختر Safari > تفضيلات، ثم انقر على التعبئة التلقائية.حدد "بطاقات الائتمان"، انقر على تحرير، ثم اتبع التعليمات التي تظهر على الشاشة.
تعبئة معلومات بطاقة الائتمان
في تطبيق Safari
 على الـ Mac، انقر في حقل بطاقة الائتمان عند إجراء عملية شراء.
على الـ Mac، انقر في حقل بطاقة الائتمان عند إجراء عملية شراء.اختر من بين قائمة بطاقات الائتمان المخزّنة لديك.
إذا كان الـ Mac أو لوحة مفاتيح Apple تحتوي على Touch ID، يمكنك استخدام Touch ID لتعبئة المعلومات المخزنة لبطاقة الائتمان المحددة. لإعداد Touch ID لاستخدامه مع التعبئة التلقائية في Safari، انظر تغيير تفضيلات Touch ID.
إذا كان أي حقل فارغًا أو يُظهر نوعًا غير صحيح من المعلومات، فانقر في الحقل، ثم انقر على أيقونة بطاقة الائتمان واختر المعلومات الصحيحة (أو استخدم شريط اللمس).
تلميح: في حالة استخدام سلسلة مفاتيح iCloud للحفاظ على أمن المعلومات على Mac وأجهزتك الأخرى، يمكنك استخدام التعبئة التلقائية لإدخال ما تم حفظه سابقًا من معلومات بطاقات الائتمان على جميع تلك الأجهزة.
في حالة تعذر التعبئة التلقائية لمعلومات بطاقة الائتمان
حاول القيام بالآتي:
في تطبيق Safari
 على الـ Mac، اختر Safari > تفضيلات، انقر على التعبئة التلقائية، ثم تأكد من تحديد “بطاقات الائتمان”.
على الـ Mac، اختر Safari > تفضيلات، انقر على التعبئة التلقائية، ثم تأكد من تحديد “بطاقات الائتمان”.إذا كان الـ Mac أو لوحة مفاتيح Apple تحتوي على Touch ID وتريد استخدام Touch ID لتعبئة معلومات بطاقات الائتمان، فتأكد من تحديد التعبئة التلقائية لكلمة السر في جزء Touch ID ضمن تفضيلات النظام. انظر تغيير تفضيلات Touch ID.
كيف يحافظ Safari على معلومات بطاقتك الائتمانية آمنة
يتم تشفير معلومات بطاقة الائتمان في سلسلة مفاتيح macOS. ويتم تشفيرها كذلك في سلسلة مفاتيح iCloud إذا تم إعدادها على الـ Mac الخاص بك.
إذا قمت بإزالة معلومات بطاقة ائتمان في Safari، فسيتم حذفها من سلسلة مفاتيح macOS الخاصة بك. وتتم إزالتها أيضًا من الأجهزة الأخرى الخاصة بك إذا تم إعداد الـ Mac الخاص بك والأجهزة الأخرى لسلسلة مفاتيح iCloud.
لضمان الأمن، قم بإعداد الـ Mac الخاص بك لعرض نافذة الدخول عند بدء تشغيله والمطالبة بكلمة سر بعد بدء الإسبات أو شاشة التوقف. إعداد الـ iPhone والـ iPad والـ iPod touch بحيث يطلب رمز دخول لفتح قفل الشاشة: انتقل إلى الإعدادات < Face ID ورمز الدخول (أو Touch ID ورمز الدخول)، ثم اضغط على تشغيل رمز الدخول.
هام: يقوم Safari بتعبئة المعلومات الخاصة بك تلقائيًا لأي شخص يستخدم الـ Mac الخاص بك باسم المستخدم الخاص بك. كما يقوم بتعبئة المعلومات الخاصة بك تلقائيًا لأي شخص يستخدم الأجهزة الأخرى الخاصة بك، إذا كانت هذه الأجهزة والـ Mac الخاص بك تم إعداد سلسلة مفاتيح iCloud لهم.
