
استخدام أنماط الجدول في Numbers على الـ Mac
أسهل طريقة لتغيير مظهر الجدول هي تطبيق نمط جدول مختلف عليه، وهو ما يمكنك القيام به في أي وقت.
إذا قمت بتخصيص مظهر جدول وتريد تطبيق نفس التنسيق على جداول أخرى، يمكنك إنشاء نمط جدول جديد. يتم حفظ النمط الجديد جنبا إلى جنب مع الأنماط التي تأتي مع القالب.
يحدد Numbers كيفية إنشاء نمط الجدول استنادًا إلى أكثر الأنماط استخدامًا بالنسبة إلى بعض السمات، مثل تعبئة الخلية ونمط الحد. على سبيل المثال، إذا كان الجدول يستخدم عدة خطوط مختلفة، فسيختار نمط الجدول الجديد الخط الأكثر ظهورًا في الجدول.
تطبيق نمط مختلف على الجدول
حدد الجدول، ثم في الشريط الجانبي "التنسيق"
 الشريط الجانبي، انقر على علامة التبويب "جدول".
الشريط الجانبي، انقر على علامة التبويب "جدول".قم بتحديد نمط مختلف من الخيارات أعلى الشريط الجانبي.
انقر على
 على اليمين و
على اليمين و على اليسار إذا كان يتوفر المزيد من الأنماط.
على اليسار إذا كان يتوفر المزيد من الأنماط.
إذا كنت قد قمت بإجراء تغييرات على مظهر الجدول الخاص بك قبل تطبيق نمط جدول مختلف، فسيحتفظ الجدول بهذه التغييرات بعد أن تقوم بتطبيق النمط الجديد. لتجاوز تلك التغييرات عندما تقوم بتطبيق نمط جديد، انقر مع الضغط على ⌃ على نمط الجدول الجديد، ثم اختر مسح التجاوز وتطبيق النمط.
الرجوع عن تغييرات تم إجراؤها في نمط جدول
إذا كنت قد قمت بإجراء تغييرات في مظهر جدول ما - مثل تغيير حد خلايا الجدول - يمكنك التراجع عن تلك التغييرات عن طريق إعادة تطبيق نمط الجدول الأصلي.
حدد الجدول، ثم في الشريط الجانبي "التنسيق"
 الشريط الجانبي، انقر على علامة التبويب "جدول".
الشريط الجانبي، انقر على علامة التبويب "جدول".اضغط على ⌃ مع النقر على نمط الجدول الذي تريد إعادة تطبيقه، ثم اختر "مسح التجاوز وتطبيق النمط".
حفظ جدول كنمط جديد:
إذا كنت قد أجريت تغييرات في مظهر جدول ما وتريد حفظ تلك التغييرات، يمكنك إنشاء نمط جدول جديد يمكنك استخدامه مرة أخرى لاحقًا. لا يمكنك إضافة أنماط جداول جديدة في جدول بيانات قيد المشاركة مع آخرين.
انقر على الجدول بالتنسيق الذي تريد حفظه كنمط جديد.
في الشريط الجانبي "التنسيق"
 الشريط الجانبي، انقر على علامة التبويب "جدول".
الشريط الجانبي، انقر على علامة التبويب "جدول".انقر على السهم الموجود على يسار أنماط الجدول للانتقال إلى المجموعة الأخيرة من الأنماط، ثم انقر على
 لإضافة النمط.
لإضافة النمط.
تتم إضافة نمط الجدول الجديد إلى أنماط الجدول في أعلى الشريط الجانبي. يمكنك سحب الأنماط لتنظيمها كما تحب.
إنشاء نمط جدول يعكس الألوان الموجودة في صورة ما
يمكنك إنشاء نمط جدول جديد يعكس ألوان صورة معينة. يمكن أن يكون ذلك مفيدًا عندما تريد إنشاء اتصال مرئي بين البيانات في الجدول وموضوع الصورة.
يحتوي النمط الجديد على عنوان جدول وعمود رأس وصف رأس وصف تذييل - كلها تتوافق مع ألوان الصورة. عند تطبيق النمط الجديد على جدول محدد، فإنه ينقل نفس الألوان إلى هذه الميزات في الجدول (إذا كان الجدول يحتوي عليها).
انقر على أي جدول في جدول البيانات، أو انقر على
 في شريط الأدوات وقم بإضافة جدول.
في شريط الأدوات وقم بإضافة جدول.في الشريط الجانبي "التنسيق"
 الشريط الجانبي، انقر على علامة التبويب "جدول".
الشريط الجانبي، انقر على علامة التبويب "جدول".انتقل إلى صورة في أي مكان على الكمبيوتر.
لتصفح صورك، انقر على
 في شريط الأدوات.
في شريط الأدوات.قم بسحب الصورة إلى أنماط الجدول في الشريط الجانبي.
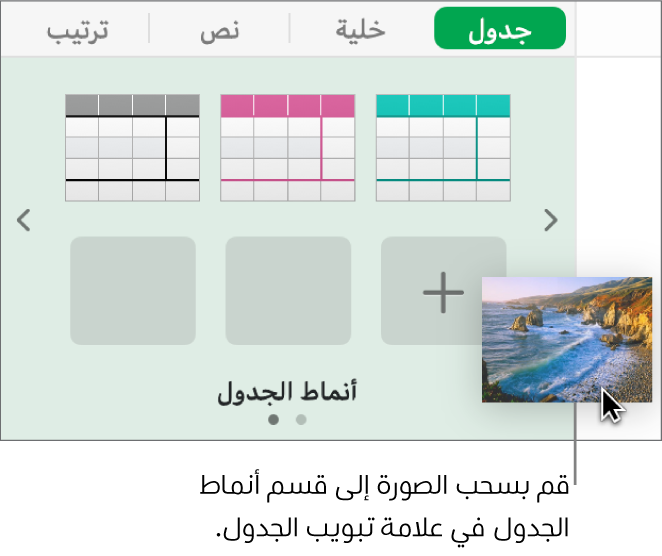
بدلاً من ذلك، يمكنك النقر مع الضغط على ⌃ على نمط جدول في الشريط الجانبي، اختيار إنشاء نمط من الصورة من قائمة الاختصارات، ثم الاستعراض للوصول إلى أي صورة.
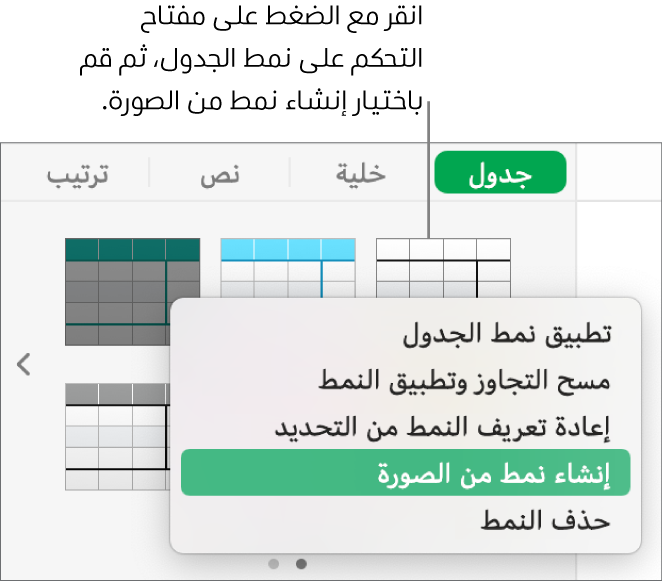
تتم إضافة نمط جدول جديد يحتوي على ألوان الصور إلى أنماط الجدول في أعلى الشريط الجانبي، ولكنه لا يحل محل النمط الذي تم النقر عليه مع الضغط على ⌃ لفتح القائمة المنبثقة.
لتطبيق النمط الجديد على الجدول المحدد، انقر على النمط في الشريط الجانبي - حيث لا ينطبق تلقائيًا عند إنشائه.
إعادة تعريف نمط جدول
لتغيير مظهر جميع الجداول التي لها نفس النمط الذي تم تطبيقه بسرعة، أعد تعريف النمط، ثم طبقه على جميع الجداول.
حدد أحد الجداول التي تستخدم النمط الذي ترغب في تغييره، ثم قم بتعديل مظهره ليظهر بالطريقة التي ترغب فيها.
قم بتحديد الجدول الذي قمت بتعديله توًا (إذا لم يعد محددًا).
في الشريط الجانبي "التنسيق"
 الشريط الجانبي، انقر على علامة التبويب "جدول".
الشريط الجانبي، انقر على علامة التبويب "جدول".في الجزء العلوي من الشريط الجانبي، انقر مع الضغط على ⌃ على النمط الذي تريد إعادة تعريفه، ثم اختر إعادة تعريف النمط من التحديد.
اختر أحد ما يلي:
تحديث كافة الكائنات التي تستخدم النمط الحالي: يؤدي هذا إلى تغيير مظهر كل الجداول التي تستخدم هذا النمط حاليًا.
لا تقم بتحديث الكائنات، وقطعها من النمط: يُغير هذا فقط الجدول المحدد.
انقر على موافق.
تم تحديث النمط في الشريط الجانبي، وتم تحديث جميع الجداول التي تستخدم النمط.
تنظيم أنماط الجدول
يمكنك إعادة ترتيب أنماط الجدول في الشريط الجانبي لتسهيل الوصول إلى الأنماط الأكثر استخدامًا لديك.
انقر على أي جدول في جدول البيانات، أو انقر على
 في شريط الأدوات وقم بإضافة جدول.
في شريط الأدوات وقم بإضافة جدول.في الشريط الجانبي "التنسيق"
 الشريط الجانبي، انقر على علامة التبويب "جدول".
الشريط الجانبي، انقر على علامة التبويب "جدول".في الجزء العلوي من الشريط الجانبي، انقر على النمط الذي ترغب في نقله حتى يومض.
اسحب النمط إلى موقع جديد.
إذا كانت لديك أجزاء أنماط متعددة وتريد نقل نمط من جزء إلى آخر، فاسحبه فوق سهم
 الأيمن أو سهم
الأيمن أو سهم  الأيسر لفتح الجزء الآخر، ثم اسحبه إلى المكان الذي تريده.
الأيسر لفتح الجزء الآخر، ثم اسحبه إلى المكان الذي تريده.
حذف نمط جدول
انقر على أي جدول، ثم في الشريط الجانبي "التنسيق"
 الشريط الجانبي، انقر على علامة تبويب الجدول.
الشريط الجانبي، انقر على علامة تبويب الجدول.انقر مع الضغط على ⌃ على النمط الذي تريد حذفه، ثم اختر حذف النمط.
