إعداد الـ Mac Studio
في المرة الأولى التي تقوم فيها بتشغيل الـ Mac Studio، يرشدك مساعد الإعداد من خلال الخطوات البسيطة اللازمة لبدء استخدام الـ Mac الجديد. يمكنك الاستجابة لجميع المطالبات، أو تخطي بعض الخطوات واختيار إكمالها لاحقًا. على سبيل المثال، ربما يكون من المنطقي إعداد مدة استخدام الجهاز، التي يمكنك تعيينها لمستخدمين مختلفين، بعد الإعداد المبدئي.
يرشدك مساعد الإعداد خلال العمليات التالية:
تعيين البلد أو المنطقة: يعمل هذا الإعداد على تعيين اللغة والنطاق الزمني على Mac.
خيارات تسهيلات الاستخدام: عرض خيارات تسهيلات الاستخدام الخاصة بإعاقات الرؤية أو الحركة أو السمع أو الإدراك، أو النقر على "ليس الآن". لمعرفة المزيد، انظر تسهيلات الاستخدام على الـ Mac.
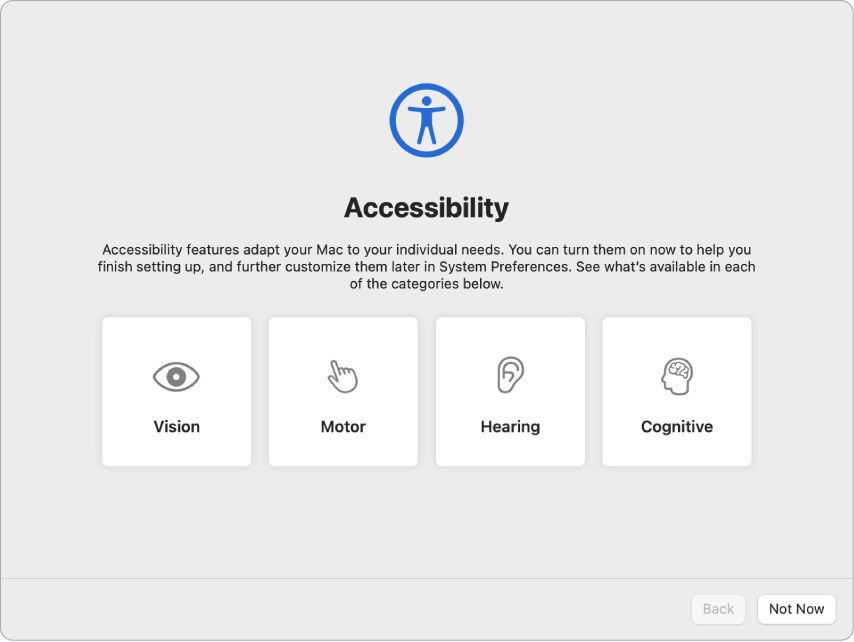
الاتصال بشبكة Wi-Fi: اختر الشبكة وأدخل كلمة السر، إذا لزم الأمر. (إذا كنت تستخدم إيثرنت، يمكنك أيضًا اختيار خيارات أخرى للشبكة.) لتغيير الشبكة في وقت لاحق، انقر على أيقونة حالة Wi-Fi
 في شريط القائمة، أو في إعدادات النظام، انقر على Wi-Fi في الشريط الجانبي، ثم اختر شبكة وأدخل كلمة السر. يمكنك أيضًا اختيار تشغيل Wi-Fi أو إيقافها هنا.
في شريط القائمة، أو في إعدادات النظام، انقر على Wi-Fi في الشريط الجانبي، ثم اختر شبكة وأدخل كلمة السر. يمكنك أيضًا اختيار تشغيل Wi-Fi أو إيقافها هنا.تلميح: بعد الإعداد، إذا كنت لا ترى أيقونة حالة Wi-Fi
 في شريط القائمة، يمكنك إضافتها. افتح إعدادات النظام، انقر على مركز التحكم في الشريط الجانبي، ثم حدد "إظهار في شريط القائمة" لشبكة Wi-Fi.
في شريط القائمة، يمكنك إضافتها. افتح إعدادات النظام، انقر على مركز التحكم في الشريط الجانبي، ثم حدد "إظهار في شريط القائمة" لشبكة Wi-Fi. نقل المعلومات: إذا كنت ترغب في نقل بياناتك من كمبيوتر آخر الآن أو لاحقًا، فانظر نقل البيانات إلى Mac Studio جديد. إذا كنت بصدد إعداد كمبيوتر جديد ولم تكن قد أعددت أي Mac سابقًا، فانقر على ليس الآن.
تسجيل الدخول باستخدام Apple ID: يتكون Apple ID من عنوان بريد إلكتروني وكلمة سر. وهو الحساب الذي تستخدمه للقيام بكل شيء لدى Apple، بما في ذلك استخدام App Store وتطبيق Apple TV و Apple Books و iCloud والرسائل والمزيد. والأفضل أن يكون لك Apple ID الخاص بك وعدم مشاركته مع أحد. إذا لم يكن لديك Apple ID بالفعل، يمكنك إنشاء حساب خلال الإعداد (مجانًا). سجّل الدخول باستخدام Apple ID واحد لاستخدام أي خدمة من Apple على أي جهاز، سواء كان الكمبيوتر أو جهاز iOS أو جهاز iPadOS أو Apple Watch. انظر Apple ID على Mac.
تلميح: إذا كنت قد أعددت بالفعل جهازًا آخر مثبتًا عليه macOS 12 أو أحدث أو iOS 15 أو أحدث أو iPadOS 15 أو أحدث، فستظهر لوحة للإعداد السريع "اجعل هذا الـ Mac جهازك الجديد". يتخطى الإعداد السريع الكثير من الخطوات ويستخدم الإعدادات المُخزَّنة في حسابك على iCloud.
تخزين الملفات في iCloud: مع iCloud، يمكنك تخزين المحتوى الخاص بك - المستندات والصور والمزيد - في خدمة التخزين السحابي، والوصول إليه في أي مكان تذهب إليه. تأكد من تسجيل الدخول باستخدام Apple ID نفسه على جميع أجهزتك. لتعيين هذا الخيار لاحقًا، افتح إعدادات النظام وانقر على "تسجيل الدخول باستخدام Apple ID" في الشريط الجانبي، إذا لم تكن قد فعلت ذلك من قبل. بعد تسجيل الدخول، انقر على Apple ID في الشريط الجانبي، انقر على iCloud، ثم حدد الميزات التي تريد استخدامها. يمكنك أيضًا اختيار استخدام سلسلة مفاتيح iCloud لحفظ كلمات السر أثناء الإعداد. لمعرفة المزيد، انظر الوصول إلى محتوى iCloud على الـ Mac Studio.
مدة استخدام الجهاز: يمكنك مراقبة استخدام الكمبيوتر الخاص بك والحصول على تقارير بشأن هذا الاستخدام. لمعرفة الخيارات والتفاصيل، انظر مدة استخدام الجهاز على الـ Mac.
تمكين Siri و"يا Siri": يمكنك تشغيل Siri و"يا Siri" على الـ Mac Studio المزود بشاشة Studio Display أثناء الإعداد. لتمكين "يا Siri"، انطق عدة أوامر لـ Siri عند المطالبة بذلك. لمعرفة كيفية تشغيل Siri و"يا Siri" لاحقًا وللحصول على معلومات حول استخدام Siri على الـ Mac، انظر Siri على الـ Mac.
إعداد بصمة الإصبع: إذا كانت لوحة المفاتيح لديك تدعم ذلك، يمكنك إضافة بصمة إصبع عند إعداد Mac Studio. لإعداد بصمة الإصبع لاحقًا أو لإضافة المزيد من بصمات الأصابع، افتح إعدادات النظام، ثم انقر على بصمة الإصبع وكلمة السر. لإضافة بصمة إصبع، انقر على
 واتّبع التعليمات التي تظهر على الشاشة.
واتّبع التعليمات التي تظهر على الشاشة.تلميح: إذا كان يوجد مستخدمان أو أكثر يستخدمون Mac Studio نفسه، يمكن لكل مستخدم إضافة بصمة إصبع إلى بصمة الإصبع لفتح قفل Mac Studio والمصادقة عليه وتسجيل الدخول إليه بسرعة. يمكنك إضافة حتى ثلاث بصمات أصابع لكل حساب مستخدم، وخمس بصمات أصابع إجمالاً لجميع حسابات مستخدمي الـ Mac Studio.
انظر استخدام بصمة الإصبع على Mac في دليل مستخدم macOS.
إعداد Apple Pay: يمكنك إعداد Apple Pay لأحد حسابات مستخدمي الـ Mac Studio أثناء الإعداد. وسيظل بإمكان المستخدمين الآخرين الدفع باستخدام Apple Pay، ولكن يجب عليهم استكمال عملية الشراء باستخدام الـ iPhone أو الـ Apple Watch الخاصة بهم والتي تم إعدادها لاستخدام Apple Pay (انظر استخدام Apple Pay على الـ Mac). اتبع رسائل المطالبة التي تظهر على الشاشة لإضافة بطاقتك وإجراء عملية التحقق منها. إذا كنت تستخدم بطاقة لمشتريات الوسائط بالفعل، فقد تتم مطالبتك بإجراء عملية التحقق من هذه البطاقة أولاً.
لإعداد Apple Pay أو إضافة المزيد من البطاقات لاحقًا، افتح إعدادات النظام، ثم انقر على المحفظة و Apple Pay. اتبع رسائل المطالبة التي تظهر على الشاشة لإعداد Apple Pay.
ملاحظة: يمكن استخدام العديد من بطاقات الائتمان والسحب مع Apple Pay. جهة إصدار البطاقة هي التي تحدد ما إذا كان يُسمح باستخدام البطاقة مؤهلة للاستخدام مع Apple Pay أم لا، وقد تطلب منك تقديم معلومات إضافية لإكمال عملية التحقق. لمزيد من المعلومات حول توفر Apple Pay ومصدري بطاقات الائتمان الحاليين، انظر مقال دعم Apple البنوك المشاركة في Apple Pay.
اختيار المظهر: حدد "فاتح" أو "داكن" أو "تلقائي" لمظهر سطح المكتب. إذا أردت تغيير الخيار الذي حددته أثناء الإعداد، فافتح إعدادات النظام، انقر على المظهر، ثم حدد أي خيار. يمكنك أيضًا ضبط إعدادات المظهر الأخرى، مثل لون التمييز أو حجم أيقونة الشريط الجانبي.
تلميح: إذا كنت مستخدمًا جديدًا لـ Mac، فانظر هل تستخدم Mac للمرة الأولى؟، ما مسمّاه على الـ Mac الخاص بي؟، ومقال دعم Apple نصائح خاصة بجهاز Mac للعملاء الذين يتحولون من نظام Windows.
