
استخدام شريط اللمس على Mac
إذا كان الـ Mac يحتوي على شريط اللمس، يمكنك استخدام إيماءات مألوفة—مثل الضغط أو التحريك أو التمرير—مباشرة على شريط اللمس لضبط الإعدادات واستخدام Siri والوصول إلى مفاتيح الوظائف والقيام بمهام في تطبيقات مختلفة.

جزء التحكم
يتيح لك Control Strip الموجود على الطرف الأيمن من شريط اللمس سؤال Siri أو ضبط الإعدادات العامة بسهولة—ما عليك سوى الضغط على الأزرار، أو حرك إلى اليسار أو اليمين بسرعة على الأزرار لضبط إعدادات مثل الإضاءة أو مستوى الصوت. يمكنك أيضًا توسيع Control Strip للوصول إلى المزيد من الأزرار.
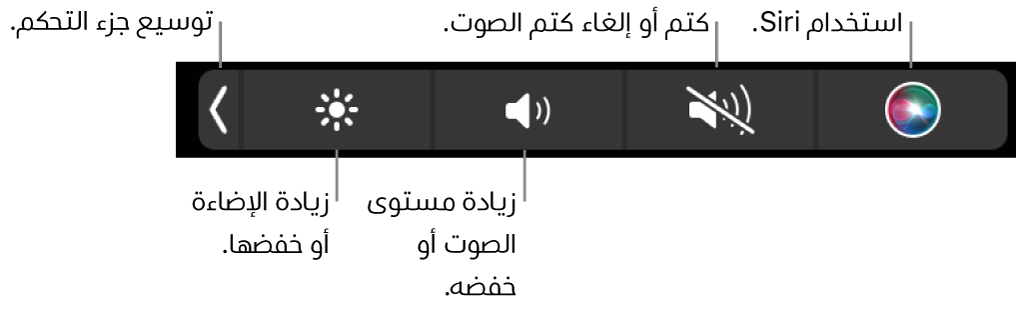
توسيع جزء التحكم: اضغط على
 .
.حسب طراز Mac وكيفية تخصيص شريط اللمس، يمكنك كذلك الضغط مطولًا على مفتاح fn أو مفتاح الكرة الأرضية
 على لوحة المفاتيح لتوسيع جزء التحكم.
على لوحة المفاتيح لتوسيع جزء التحكم.استخدام أزرار Control Strip: اضغط على الأزرار لضبط الإعدادات أو التحكم في تشغيل الفيديو أو الموسيقى. بالنسبة لبعض الإعدادات -مثل إضاءة شاشة العرض- يمكنك لمس الزر مع الاستمرار لتغيير الإعداد.

طي جزء التحكم: اضغط على
 .
.
أزرار التطبيقات
تختلف الأزرار الأخرى في شريط اللمس حسب التطبيق الذي تستخدمه أو المهمة التي تنفذها. كل تطبيق مختلف—جرب شريط اللمس للتعرف على ما يمكنك فعله.
على سبيل المثال، هذه هي الأزرار التي يعرضها شريط اللمس عندما تحدد ملفًا في فايندر:

يمكنك أيضًا استخدام شريط اللمس لإضافة الإيموجي بسرعة إلى النص في بعض التطبيقات. فقط اضغط على ![]() ، حرك للتمرير عبر عناصر إيموجي (يتم تنظيمها حسب الفئة، مثل الأكثر استخدامًا أو ابتسامات وأشخاص)، ثم اضغط على الإيموجي الذي تريد استخدامه.
، حرك للتمرير عبر عناصر إيموجي (يتم تنظيمها حسب الفئة، مثل الأكثر استخدامًا أو ابتسامات وأشخاص)، ثم اضغط على الإيموجي الذي تريد استخدامه.
تلميح: في بعض التطبيقات، يمكنك تخصيص شريط اللمس لإضافة أزرار للمهام المستخدمة كثيرًا.
اقتراحات الكتابة
عند كتابتك لنص على Mac الخاص بك، من الممكن أن يُظهر شريط اللمس كلمات أو عبارات قد تحتاج إلى استخدامها فيما يلي (تُسمى اقتراحات الكتابة)، لتساعدك على توفير الوقت.
إظهار اقتراحات الكتابة: اضغط على
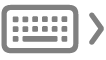 .
.
استخدام اقتراحات الكتابة: اضغط على أي كلمة أو عبارة أو إيموجي. تظهر تصحيحات الأخطاء الإملائية باللون الأزرق.

إخفاء اقتراحات الكتابة: اضغط على
 في شريط اللمس.
في شريط اللمس.
إذا كنت لا ترى ![]() في شريط اللمس، فاختر عرض > تخصيص شريط اللمس، ثم حدد “إظهار اقتراحات الكتابة”. أو اختر قائمة Apple
في شريط اللمس، فاختر عرض > تخصيص شريط اللمس، ثم حدد “إظهار اقتراحات الكتابة”. أو اختر قائمة Apple 
![]() في الشريط الجانبي (قد تحتاج إلى التمرير إلى أسفل)، انقر على إعدادات شريط اللمس، ثم شغل "إظهار اقتراحات الكتابة".
في الشريط الجانبي (قد تحتاج إلى التمرير إلى أسفل)، انقر على إعدادات شريط اللمس، ثم شغل "إظهار اقتراحات الكتابة".
الألوان
في التطبيقات التي يمكنك فيها تغيير لون النص أو الكائنات، يمكنك استخدام شريط اللمس لتحديد لون أو ظل أو نمط (مثل RGB أو HSB).

تحديد لون: المس مطولاً
 ، ثم قم بتمرير إصبعك إلى لون.
، ثم قم بتمرير إصبعك إلى لون.
تحديد ظل: اضغط على
 ، ثم المس مطولاً أحد الألوان، ثم قم بتمرير إصبعك إلى ظل.
، ثم المس مطولاً أحد الألوان، ثم قم بتمرير إصبعك إلى ظل.تحديد نمط أو لون مخصص: اضغط على
 ، اضغط على قائمة الألوان على اليمين، ثم اضغط على نمط لون، مثل RGB. لاستخدام لون مخصص قمت بحفظه، اضغط على عينات الألوان.
، اضغط على قائمة الألوان على اليمين، ثم اضغط على نمط لون، مثل RGB. لاستخدام لون مخصص قمت بحفظه، اضغط على عينات الألوان.
استخدم أشرطة التمرير الخاصة بالنمط لتغيير القيم، مثل الصبغة أو التشبع. لحفظ تغييراتك التي أجريتها على عينات الألوان، اضغط على اللون (يظهر +)، ثم اضغط عليه مرة أخرى (تظهر علامة اختيار).
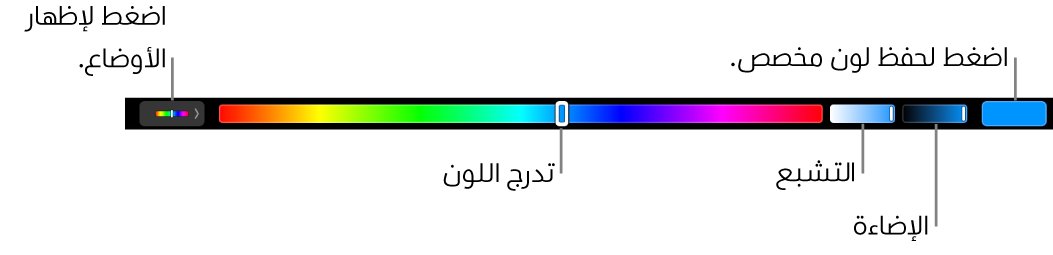
إخفاء الألوان أو قيم الألوان: اضغط على
 في شريط اللمس.
في شريط اللمس.
مفاتيح الوظائف
تستخدم العديد من اختصارات لوحة مفاتيح macOS مفاتيح الوظائف (F1 إلى F12)؛ فمثلاً يؤدي الضغط على F11 إلى إظهار سطح المكتب. على Mac المزود بشريط اللمس، تكون مفاتيح الوظائف عبارة عن أزرار في شريط اللمس بدلًا من المفاتيح الفعلية على لوحة المفاتيح.
لإظهار مفاتيح الوظائف في شريط اللمس، اضغط مطولًا على مفتاح Fn أو مفتاح الكرة الأرضية
 (حسب طراز Mac) على لوحة المفاتيح.
(حسب طراز Mac) على لوحة المفاتيح.تأكد من تخصيص شريط اللمس في إعدادات لوحة المفاتيح بحيث تظهر مفاتيح الوظائف عند الضغط المطول على المفتاح.

اضغط على أحد مفاتيح الوظائف في شريط اللمس.
إذا كان اختصار لوحة مفاتيح يتضمن مفتاح تعديل، مثل option أو command، فاضغط مطولًا على مفتاح fn أو مفتاح الكرة الأرضية
 مع مفتاح التعديل. على سبيل المثال، لاستخدام fn-control-F3 للانتقال إلى شريط الأيقونات، اضغط مطولًا على fn أو مفتاح الكرة الأرضية
مع مفتاح التعديل. على سبيل المثال، لاستخدام fn-control-F3 للانتقال إلى شريط الأيقونات، اضغط مطولًا على fn أو مفتاح الكرة الأرضية  ومفتاح control معًا، ثم اضغط على F3 في شريط اللمس.
ومفتاح control معًا، ثم اضغط على F3 في شريط اللمس.
انظر مقال دعم Apple استخدام مفاتيح الوظائف على MacBook Pro المزود بشريط اللمس.
