
حماية مستند PDF بكلمة سر في المعاينة على الـ Mac
يمكنك حماية مستند PDF بكلمة سر يجب إدخالها لفتح الملف. يمكنك أيضًا تعيين كلمة سر لإدارة الوصول إلى ميزات مثل الطباعة ونسخ النص وإضافة التعليقات التوضيحية.
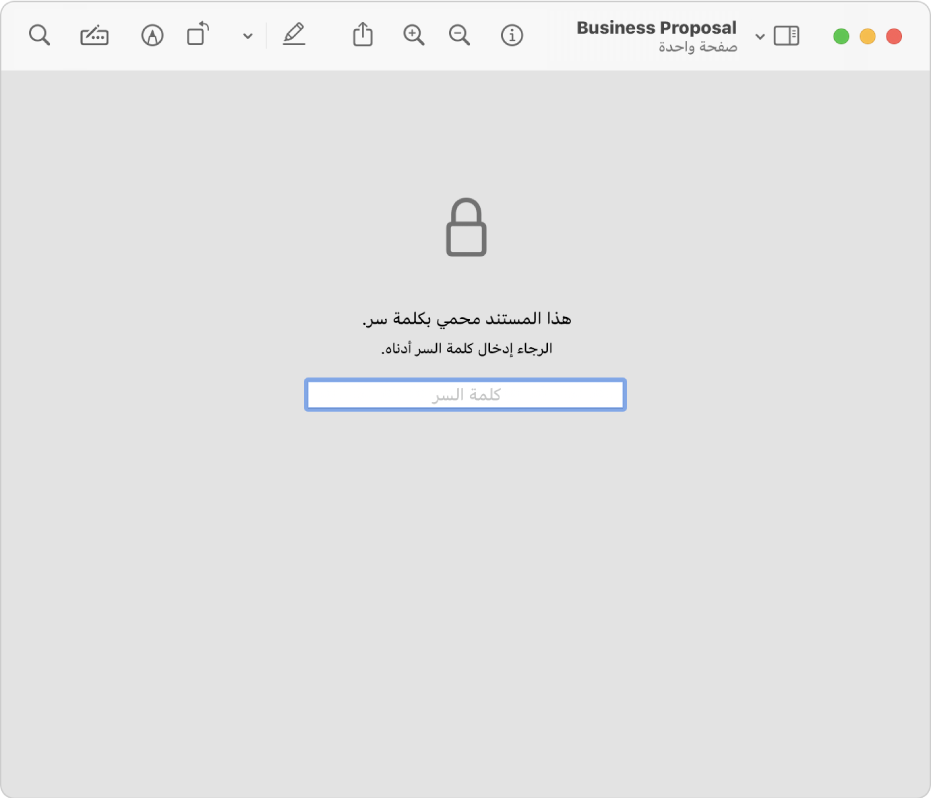
تعيين كلمة سر لفتح مستند PDF أو طباعته أو تغييره
انتقل إلى تطبيق المعاينة
 على Mac.
على Mac.اختر ملف > تصدير.
إذا كنت تريد إنشاء نسخة محمية بكلمة سر من دون إعداد كلمة سر لمستند PDF الأصلي، فأدخل اسمًا جديدًا لمستند PDF.
انقر على زر الأذونات، ثم نفّذ أيًا مما يلي:
تعيين كلمة سر لفتح ملف PDF: حدد يلزم إدخال كلمة سر لفتح المستند. أدخِل كلمة سر، ثم أعِد كتابتها لتأكيدها.
تعيين الأذونات: حدد خانة الاختيار بجوار أي إجراء للسماح بالطباعة أو التغييرات دون كلمة سر المالك. اترك خانة الاختيار بلا تحديد للمطالبة بكلمة سر المالك.
أدخِل كلمة سر في قسم كلمة سر المالك، ثم أعِد كتابتها لتأكيدها. يمكن أن تكون مماثلة لأي كلمة سر أنشأتها في الخطوة ٣ أو مختلفة عنها.
انقر على تطبيق، ثم انقر على حفظ.
تسري التغييرات في المرة التالية التي يُفتح فيها ملف PDF.
إدارة الأذونات لملف PDF
بعد تعيين كلمة سر المالك لملف PDF، يمكنك تغيير خيارات الحماية بكلمة سر أو إنشاء كلمة سر جديدة. تسري التغييرات في المرة التالية التي يُفتح فيها ملف PDF.
انتقل إلى تطبيق المعاينة
 على Mac.
على Mac.اختر ملف > تعديل الأذونات، ثم نفّذ أيًا مما يلي:
تعيين كلمة سر لفتح ملف PDF: حدد يلزم إدخال كلمة سر لفتح المستند. أدخِل كلمة سر، ثم أعِد كتابتها لتأكيدها.
اختيار الميزات التي تتطلب كلمة سر: ألغِ تحديد خانة الاختيار لطلب كلمة سر المالك لإجراء الطباعة أو الإجراءات الأخرى. اترك خانة الاختيار بلا تحديد للسماح بإجراء التغييرات دون كلمة السر.
تغيير كلمة سر المالك: أدخِل كلمة سر المالك الجديدة، ثم أعِد كتابتها لتأكيدها.
انقر على تطبيق لحفظ التغييرات.
