
استخدام أنماط المخطط في Pages على الـ Mac
يمكنك تخصيص مظهر مخطط، وإنشاء نمط جديد من المخطط المخصص. يمكنك أيضًا إنشاء نمط مخطط جديد يعكس الألوان في صورة مفضلة. تم حفظ الأنماط الجديدة جنبا إلى جنب مع الأنماط المتوفرة في القالب ويمكنك تطبيقها على المخططات الأخرى.
تمثل الصور المصغرة في الجزء العلوي من علامة تبويب المخطط في الشريط الجانبي أنماط مخطط مصممة مسبقًا، تم تصميمها بشكل خاص لتبدو بمظهر جيد مع القالب الذي تستخدمه. يمكنك تطبيق نمط مختلف على أي مخطط في أي وقت.
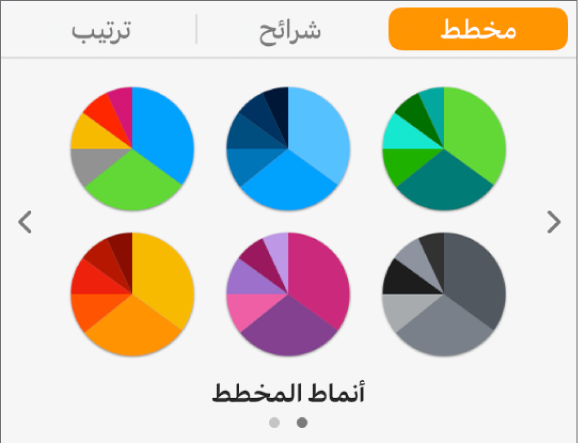
تطبيق نمط مختلف على مخطط
انقر على المخطط، ثم في الشريط الجانبي "التنسيق"
 الشريط الجانبي، انقر على علامة التبويب "مخطط".
الشريط الجانبي، انقر على علامة التبويب "مخطط".إذا كنت لا ترى شريطًا جانبيًا أو كان الشريط الجانبي لا يحتوي على علامة التبويب مخطط، فانقر على
 في شريط الأدوات.
في شريط الأدوات.انقر على أحد أنماط المخطط أعلى الشريط الجانبي.
احفظ المخطط باعتباره نمطَا جديدًا
إذا كنت قد أجريت تغييرات في مظهر مخطط ما وتريد حفظ تلك التغييرات، يمكنك إنشاء نمط مخطط جديد يمكن استخدامه مرة أخرى لاحقًا. لا يمكنك إضافة أنماط مخططات جديدة في مستند قيد المشاركة مع آخرين.
انقر على المخطط بالتنسيق الذي تريد حفظه كنمط جديد.
في الشريط الجانبي "التنسيق"
 الشريط الجانبي، انقر على علامة تبويب "المخطط".
الشريط الجانبي، انقر على علامة تبويب "المخطط".انقر على السهم الموجود على يمين أنماط المخطط للانتقال إلى آخر مجموعة من الأنماط.
انقر على
 لإضافة النمط.
لإضافة النمط.في مربع الحوار الذي يظهر، اختر خيارًا:
جميع أنماط السلسلة: إبقاء جميع أنماط السلاسل مرتبطة بالمخطط.
أنماط السلاسل المرئية فقط: الحفاظ على أنماط السلاسل فقط الحالية مرئية في المخطط.
انقر على موافق.
تتم إضافة نمط المخطط الجديد إلى أنماط المخطط في أعلى الشريط الجانبي. يمكنك سحب الأنماط لتنظيمها كما تحب، أو استبدالها.
إنشاء نمط مخطط يستخدم الألوان الموجودة في صورة ما
يمكنك إنشاء نمط مخطط جديد يطابق ألوان صورة معينة. يمكن أن يكون ذلك مفيدًا عندما تريد إنشاء اتصال مرئي بين البيانات في المخطط وموضوع الصورة.
يستند النمط الجديد إلى نوع المخطط الذي يظهر حاليًا في الشريط الجانبي ولكنه يستخدم ألوان الصورة التي أنشئت منها.
حدد مخططًا أو انقر على
 في شريط الأدوات لإضافة مخطط.
في شريط الأدوات لإضافة مخطط.في الشريط الجانبي "التنسيق"
 الشريط الجانبي، انقر على علامة تبويب "المخطط".
الشريط الجانبي، انقر على علامة تبويب "المخطط".اختر صورة بالألوان التي تفضلها. يمكنك استخدام أي صورة على الكمبيوتر.
لتصفح صورك، انقر على
 في شريط الأدوات.
في شريط الأدوات.قم بسحب الصورة إلى أنماط المخطط في الشريط الجانبي.
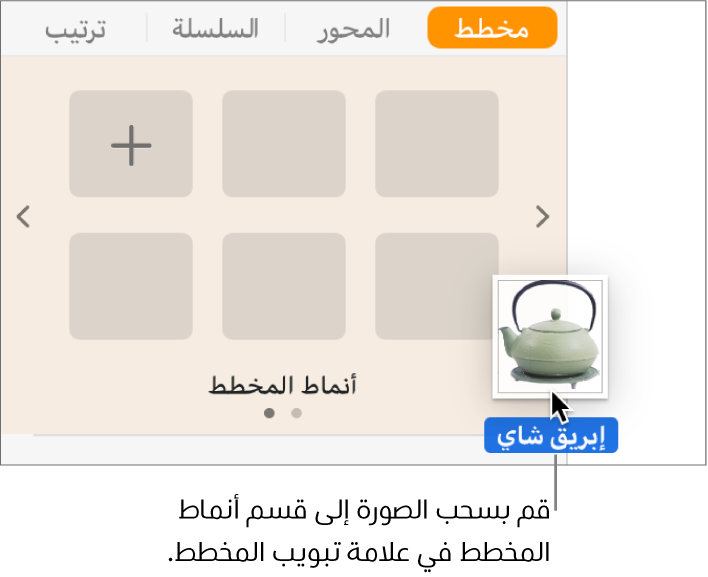
بدلاً من ذلك، يمكنك النقر مع الضغط على ⌃ على نمط مخطط، اختيار إنشاء نمط من الصورة من قائمة الاختصارات، ثم الاستعراض للوصول إلى أي صورة.
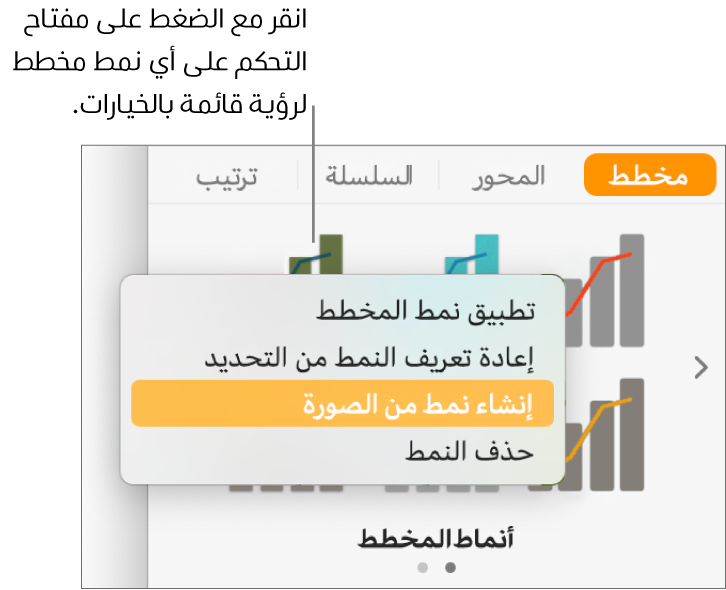
تتم إضافة نمط المخطط الجديد إلى أنماط المخطط في أعلى الشريط الجانبي. لا يحل النمط الجديد محل النمط الذي نقرت عليه مع الضغط على ⌃.
لتطبيق النمط الجديد على المخطط المحدد، انقر على النمط في الشريط الجانبي.
إعادة تعريف نمط المخطط
يمكنك تعديل مظهر المخطط، من خلال تغيير خطوطه وألوانه، وما إلى ذلك، ثم تحديث نمط المخطط لدمج التغييرات. يتم تحديث أيضًا أي مخططات أخرى باستخدام هذا النمط.
انقر على أحد المخططات التي تستخدم النمط الذي ترغب في تحديثه، ثم قم بتعديل المظهر الخاص به ليظهر بالطريقة التي ترغب فيها.
انقر على المخطط الذي قمت بتعديله (إذا كنت قد قمت بإلغاء تحديده).
في الشريط الجانبي "التنسيق"
 الشريط الجانبي، انقر على علامة تبويب "المخطط".
الشريط الجانبي، انقر على علامة تبويب "المخطط".انقر مع الضغط على ⌃ على النمط، ثم اختر إعادة تعريف النمط من التحديد.
يظهر مربع حوار إذا كان المخطط يحتوي على أقل من ست سلاسل بيانات. قم باختيار خيار:
جميع أنماط السلسلة: إبقاء جميع أنماط السلاسل مرتبطة بالمخطط.
أنماط السلاسل المرئية فقط: الحفاظ على أنماط السلاسل فقط الحالية مرئية في المخطط.
انقر على موافق.
لتحديث مخططات من نفس النوع تستخدم هذا النمط إلى أحدث إصدار، انقر على المخطط المطلوب تحديثه، ثم حدد نمط المخطط في الشريط الجانبي.
تنظيم أنماط المخطط
يمكنك تغيير ترتيب أنماط المخطط في أعلى الشريط الجانبي، أو حذف أي نمط.
انقر على أي مخطط في المستند.
في الشريط الجانبي "التنسيق"
 الشريط الجانبي، انقر على علامة تبويب "المخطط".
الشريط الجانبي، انقر على علامة تبويب "المخطط".انقر مطولاً على النمط المطلوب نقله، ثم اسحب النمط إلى موقع جديد.
إذا كان لديك أجزاء نمط متعددة وتريد نقل نمط من جزء إلى آخر، فاسحبه فوق سهم اليسار
 أو سهم اليمين
أو سهم اليمين  لفتح الجزء الآخر.
لفتح الجزء الآخر.
حذف نمط المخطط
انقر مع الضغط على ⌃ على النمط، ثم اختر حذف النمط.
