
إنشاء جدول بيانات في Numbers على الـ Mac
لإنشاء جدول بيانات جديد، اختر قالبًا أولاً لاستخدامه كنقطة بدء. تستخدم القوالب خطوطًا وألوانًا متناسقة للحصول على مظهر موحد، وغالبًا ما تتضمن عناصر نائبة يمكنك استبدالها بالمحتوى الذي تريده.
إنشاء جدول بيانات
لفتح Numbers، انقر على أيقونة Numbers في شريط الأيقونات أو المنصة أو مجلد التطبيقات.
إذا لم يظهر منتقي القوالب (يظهر بالأسفل)، فانقر على مستند جديد في الزاوية السفلية اليمنى من مربع الحوار. يمكنك أيضًا الضغط مطولًا على مفتاح ⌥، واختيار ملف > جديد (من قائمة ملف في الجزء العلوي من شاشتك).
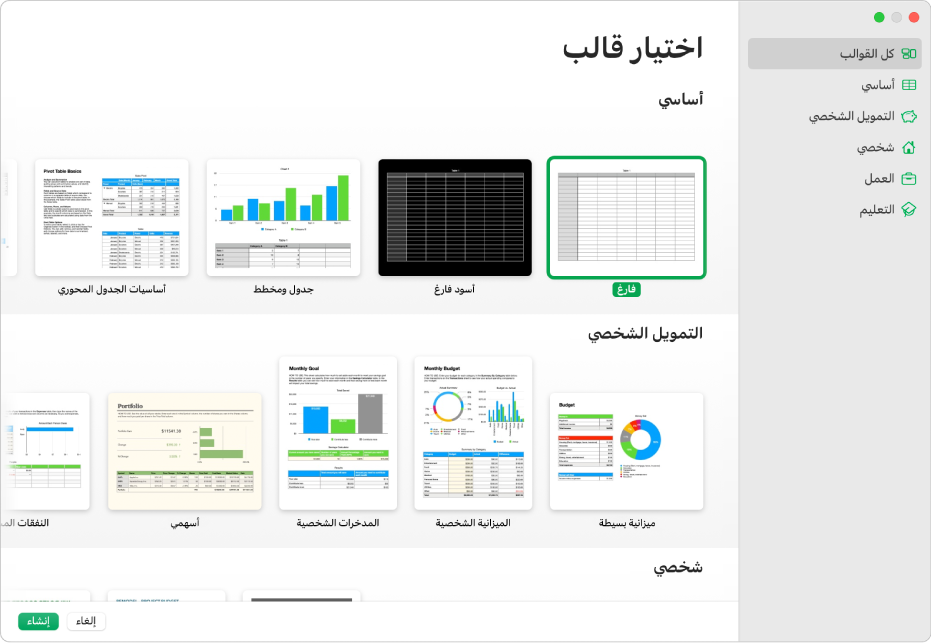
ملاحظة: إذا كنت ترغب في تنسيق بيانات الجدول والرسم باستخدام تحويلات لغة أخرى، فاختر اللغة في الزاوية السفلية اليمنى قبل اختيار قالب. انظر تنسيق جدول البيانات للغة أخرى.
في منتقي القوالب، تصفح القوالب حسب الفئة، ثم انقر مرتين على القالب الذي يبدو أشبه بما تريد إنشاءه. لتضييق الخيارات، انقر على أي فئة في الشريط الجانبي الموجود على اليمين.
لإنشاء جدول بيانات جديد من البداية، انقر مرتين على القالب "فارغ".
قم بأحد ما يلي:
إضافة الرؤوس والبيانات الخاصة بك إلى جدول: حدد خلية جدول، ثم اكتب.
إضافة الجداول ومربعات النص والأشكال والصور الأخرى: انقر على أزرار الكائن في شريط الأدوات.
ترتيب العناصر في الورقة: اسحب الجداول والكائنات إلى المواضع التي تريدها.
اختر ملف > حفظ، أدخل اسمًا، اختر موقعًا، ثم انقر على حفظ.
يعمل Numbers تلقائيًا على حفظ التغييرات أثناء عملك، لذلك لا داعي للقلق بشأن حفظ جدول البيانات يدويًا بشكل مستمر. لكن من الأفضل إعادة تسمية جدول البيانات حتى تتمكن من العثور عليه بسهولة في المرة القادمة التي تريد فيها العمل عليه. يمكنك تغيير اسم جدول البيانات أو تغيير موقعه في أي وقت.
إذا كان قد تم إعداد iCloud Drive على الـ Mac الخاص بك، فسيقوم Numbers بحفظ جدول البيانات الخاص بك بشكل افتراضي.
لإغلاق جدول البيانات، انقر على زر الإغلاق الأحمر في الزاوية العلوية اليمنى من النافذة.
يمكنك أيضًا تعيين Numbers بحيث يفتح جداول البيانات الجديدة من قالب بدلاً من استخدام منتقي القوالب. لمعرفة كيفية القيام بذلك، انظر إنشاء جداول بيانات جديدة من قالب محدد.
