
إملاء الرسائل والمستندات
بعد أن تقوم بتشغيل الإملاء في جزء الإملاء في تفضيلات لوحة المفاتيح، يمكنك إملاء النص في أي مكان يمكنك الكتابة فيه. هناك نافذة للملاحظات تقوم بقياس مستوى صوت التكلم وتوفير عناصر التحكم الأساسية في الإملاء.
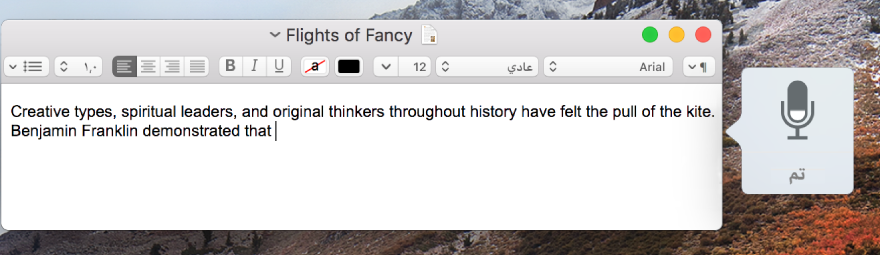
تشغيل الإملاء
اختر قائمة Apple > تفضيلات النظام، انقر على لوحة المفاتيح، ثم انقر على إملاء.
انقر على تشغيل. إذا ظهرت مطالبة، فانقر على ”تمكين الإملاء“.
إذا كنت ترغب في استخدام الإملاء المحسن، فحدد خانة الاختيار الخاصة به.
تشغيل الإملاء المحسن يجعل من الممكن إملاء نص حتى عندما تكون غير متصل، واستخدام عبارة كلمة أساسية للإملاء لبدء الإملاء. لمزيد من المعلومات، انظر استخدام قائمة وعبارة الكلمة الأساسية للإملاء.
إذا كنت لا ترغب في تنزيل البرنامج المطلوب لاستخدام الإملاء المحسن، يمكنك إزالة تحديد الإملاء المحسن واستخدام الإملاء المستند إلى الخادم. مع الإملاء المستند إلى الخادم، يتم إرسال كلماتك إلى خوادم Apple لتحليلها باستخدام أحدث بيانات اللغة. ويظهر النص المحول النهائي بعد انتهائك من الإملاء كما هو موضح أسفل "إملاء النص" أدناه.
لمزيد من المعلومات، انقر على حول الإملاء والخصوصية.
للإملاء باستخدام لغة أخرى، انقر على القائمة المنبثقة اللغة، ثم اختر اللغة واللهجة المحلية.
إضافة لغة غير مدرجة: اختر تخصيص أو إضافة لغة، ثم قم بتحديد اللغات التي تريد استخدامها. إذا لم تكن تستخدم الإملاء المحسن، فسيتم تنزيل اللغات المحددة.
إزالة لغة: انقر على القائمة المنبثقة اللغة، اختر تخصيص، ثم قم بإلغاء تحديد اللغة التي لا تريد استخدامها.
نص الإملاء
ضع نقطة الإدراج في المكان الذي تريد ظهور النص الذي تم إملاؤه به.
اضغط على اختصار لوحة المفاتيح الخاص بالإملاء، أو إذا كنت قد قمت بتمكين عبارة الكلمة الأساسية للإملاء، فقل العبارة متبوعة بـ "start dictating"، كما في المثال "Computer, start dictating".
يمكنك أيضًا اختيار تحرير > بدء الإملاء.
عندما تعرض نافذة ملاحظات الإملاء أيقونة ميكروفون
 مع مؤشر ارتفاع صوت متقلب، أو عندما تسمع النغمة التي تشير إلى استعداد الـ Mac الخاص بك للإملاء، قم بإملاء النص.
مع مؤشر ارتفاع صوت متقلب، أو عندما تسمع النغمة التي تشير إلى استعداد الـ Mac الخاص بك للإملاء، قم بإملاء النص.لإدراج علامة ترقيم، كنقطة أو فاصلة، انطق اسم علامة الترقيم. كما يمكنك إجراء مهام تنسيق بسيطة. على سبيل المثال، قل”سطر جديد“ أو فقرة جديدة“ لإدراج مسافة بين الأسطر. للحصول على قائمة بالأوامر التي يمكنك استخدامها أثناء الإملاء، انظر أوامر خاصة بإملاء النص.
إذا كنت تستخدم الإملاء المحسن، يمكنك استخدام لوحة المفاتيح، الماوس، لوحة التعقب، أو الأوامر اللفظية للتحرير أثناء الإملاء. أما إذا كنت لا تستخدم الإملاء المحسن، فستتوقف جلسة الإملاء عندما تبدأ في التحرير.
إذا كنت قد قمت بإعداد الإملاء لعدة لغات وتريد التبديل بين اللغات أثناء الإملاء، فانقر على اللغة في نافذة الملاحظات، ثم اختر اللغة التي تريدها.
للحصول على معلومات حو إعداد الإملاء لعدة لغات، انظر "تشغيل الإملاء" أعلاه.
عند الانتهاء، اضغط على اختصار لوحة المفاتيح الخاص بالإملاء أو انقر على تم في نافذة الملاحظات.
يتم وضع خط أزرق أسفل النص المبهم. فإذا كان النص خاطئًا، فانقر عليه وقم بتحديد بديل. يمكنك أيضًا كتابة النص الصحيح أو إملاؤه.
تعيين اختصار لوحة مفاتيح مختلف للإملاء
بشكل افتراضي، يمكنك النقر على مفتاح Fn (الوظيفة) مرتين لبدء الإملاء أو إيقافه. يمكنك - إذا أردت - اختيار اختصار لوحة مفاتيح للإملاء مختلف.
اختر قائمة Apple > تفضيلات النظام، انقر على لوحة المفاتيح، ثم انقر على إملاء.
انقر على القائمة المنبثقة”اختصارات“، ثم اختر اختصارًا آخر.
لإنشاء اختصار غير موجود في القائمة، اختر تخصيص، ثم اضغط على المفاتيح التي تريد استخدامها. على سبيل المثال، يمكنك الضغط على مفتاحي الخيارات-Z.
تغيير الميكروفون المستخدم في الإملاء
تُظهر القائمة المنبثقة أسفل أيقونة الميكروفون في الجزء إملاء ضمن تفضيلات لوحة المفاتيح الجهاز الذي يستخدمه الـ Mac الخاص بك حاليًا في الاستماع.
اختر قائمة Apple > تفضيلات النظام، انقر على لوحة المفاتيح، ثم انقر على إملاء.
انقر على القائمة المنبثقة أسفل أيقونة الميكروفون، ثم قم باختيار الميكروفون الذي تريد استخدامه في الإملاء.
عند اختيار تلقائي، يستمع الـ Mac إلى الجهاز الذي تستخدمه على الأرجح في الإملاء.
إيقاف الإملاء
اختر قائمة Apple > تفضيلات النظام، انقر على لوحة المفاتيح، انقر على الإملاء، ثم انقر على إيقاف.
إذا كنت تستخدم الإملاء المحسن، يمكنك نطق الأوامر للتحكم في الـ Mac الخاص بك. على سبيل المثال، يمكنك نطق الأوامر لتحديد نص، للتمرير عبر مستند، أو للضغط على مفتاح الرجوع. لتنفيذ مهام أكثر تقدمًا - مثل التبديل بين التطبيقات، التنقل في النوافذ، أو النقر على عناصر في القوائم، مربعات الحوار، أو النوافذ - يمكنك تمكين مجموعة من أوامر الإملاء المتقدمة. يمكنك أيضًا إنشاء الأوامر الخاصة بك. لمزيد من المعلومات، انظر التحكم في الـ Mac والتطبيقات الخاصة بك باستخدام أوامر الإملاء والنقر على العناصر باستخدام أمر إملاء.
