
استعادة العناصر التي تم نسخها احتياطيًا باستخدام Time Machine على الـ Mac
إذا كنت تستخدم Time Machine لنسخ الملفات احتياطيًا على الـ Mac، يمكنك استعادة العناصر المفقودة أو استرداد إصدارات الملفات القديمة بسهولة. يمكنك استخدام Time Machine في العديد من التطبيقات.
على الـ Mac، افتح نافذة العنصر المراد استعادته.
على سبيل المثال، لاستعادة ملف ما قمت بحذفه عن غير قصد من مجلد المستندات، افتح مجلد المستندات.
في حالة فقد أي عنصر من سطح المكتب، لا داعي لفتح أي نافذة.
استخدم Launchpad لعرض التطبيقات وفتحها على الـ Mac وفتح Time Machine. قد تظهر رسالة عند اتصال جهاز Mac الخاص بك بقرص النسخ الاحتياطي.
كما يمكنك فتح Time Machine بالنقر على أيقونة Time Machine
 في شريط القائمة، ثم اختيار دخول إلى Time Machine. إذا لم تكن أيقونة Time Machine موجودة في شريط القائمة، فاختر قائمة Apple
في شريط القائمة، ثم اختيار دخول إلى Time Machine. إذا لم تكن أيقونة Time Machine موجودة في شريط القائمة، فاختر قائمة Apple 
استخدم الأسهم والمخطط الزمني لاستعراض اللقطات وعمليات النسخ الاحتياطي.
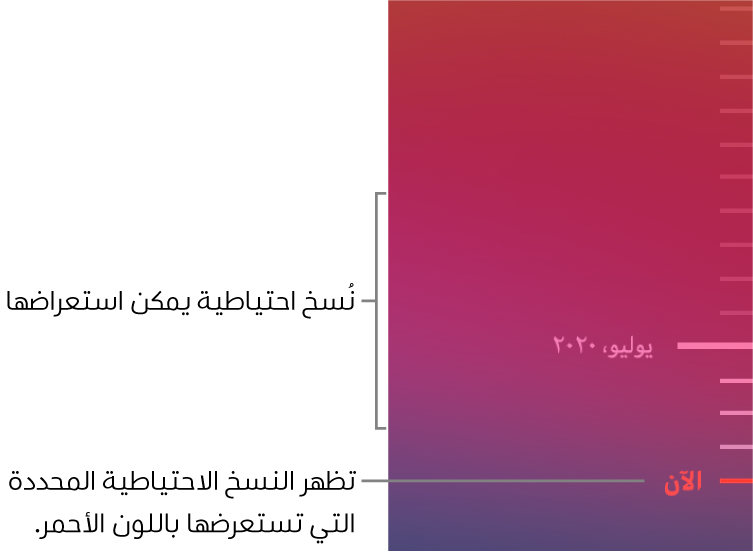
إذا كنت ترى علامة تجزئة ما بين ضوء نبضي إلى لون رمادي شبه داكن، فإنها تمثل النسخ الاحتياطي الذي مازال قيد التحميل أو التحقق على قرص النسخ الاحتياطي.
قم بتحديد أحد العناصر أو أكثر التي ترغب في استعادتها (يمكن أن يتضمن ذلك المجلدات أو القرص الخاص بك بالكامل)، ثم انقر على استعادة.
تعود العناصر المستردة إلى مكانها الأصلي. على سبيل المثال، إذا تم العثور على العنصر في مجلد المستندات، يتم إرجاعه إلى مجلد المستندات.
تتيح لك العديد من التطبيقات استخدام Time Machine داخل مستندات فردية بحيث يمكنك فحص إصدارات سابقة من المستندات وقراءتها للبحث عن الإصدار الذي تريده. انظر عرض الإصدارات السابقة من المستندات واستعادتها على الـ Mac.
يمكنك استخدام iCloud Drive وصور iCloud لتخزين المستندات والصور والفيديوهات في iCloud بأمان. انظر طرق نسخ ملفاتك احتياطيًا أو حمايتها.
