
استخدام iCloud لمشاركة الملفات والمجلدات والتعاون فيها
يمكنك استخدام iCloud Drive لمشاركة الملفات والمجلدات مع الآخرين حتى تتمكنوا من التعاون في المشاريع معًا. يمكن للأشخاص الذين تدعوهم تنزيل العناصر المشتركة من iCloud إلى أيٍّ من أجهزتهم، بحيث يمكنهم عرضها والتعاون فيها - حسب الامتيازات التي تحددها. يمكنك عرض جميع التحديثات في المرة التالية التي تفتح فيها الملفات على Mac.
ملاحظة: لاستخدام مشاركة مجلد iCloud Drive، يجب أن يكون الكمبيوتر أو الجهاز مثبتًا عليه macOS الإصدار 10.15.4 أو أحدث أو iOS الإصدار 13.4 أو أحدث أو iCloud لـ Windows الإصدار 11.1 أو أحدث.
للحصول على معلومات حول قرص iCloud وإعداده على الـ Mac، انظر تخزين الملفات في قرص iCloud.
تلميح: يمكنك كذلك التعاون على محتوى مشترك مباشرةً من تطبيقات مدعومة مثل الملاحظات والتذكيرات وسفاري و Keynote و Pages و Numbers والمزيد، طالما أنك قد قمت بإعداد iCloud لهذا التطبيق. انظر تسجيل الدخول إلى iCloud على جميع أجهزتك في دليل مستخدم iCloud.
دعوة الأشخاص للتعاون في الملفات أو المجلدات
لدعوة الأشخاص للتعاون في الملفات أو المجلدات، نفّذ أحد الإجراءات التالية على Mac:
انقر على
 في شريط الأيقونات لفتح نافذة فايندر، انقر على iCloud Drive في الشريط الجانبي، حدد ملفًا أو مجلدًا، ثم انقر على
في شريط الأيقونات لفتح نافذة فايندر، انقر على iCloud Drive في الشريط الجانبي، حدد ملفًا أو مجلدًا، ثم انقر على  .
.اضغط على مفتاح ⌃ مع النقر على أي عنصر على سطح المكتب، ثم اختر مشاركة من قائمة الاختصارات.
ملاحظة: للتعاون مع الآخرين في ملف أو مجلد، يجب أن يكون في iCloud Drive.
اختر تعاون من القائمة المنبثقة.
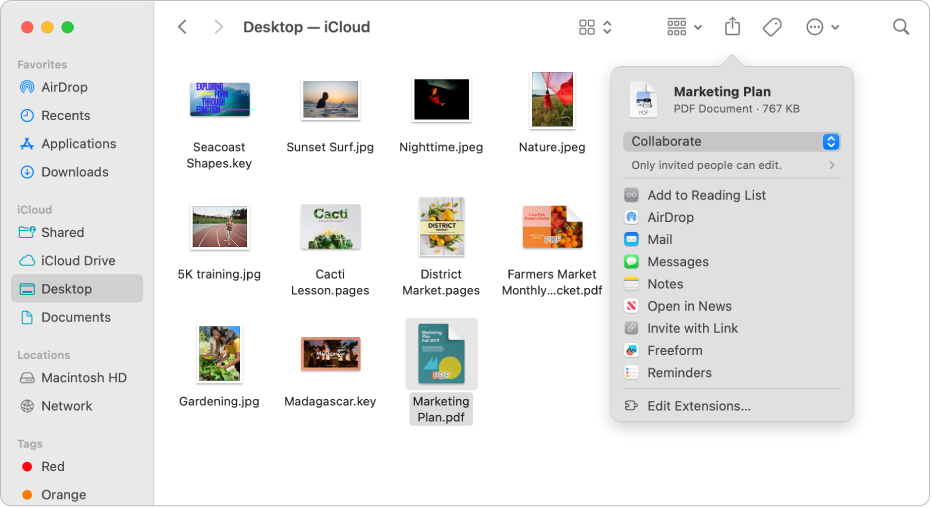
انقر على "الأشخاص المدعوون فقط هم الذين يمكنهم التعديل." أدنى "تعاون" لتعيين أذونات للعمل معًا، ثم اختر أحد الإجراءات التالية من القائمة المنبثقة أدنى "من يمكنه الوصول":
الأشخاص المدعوون فقط: اسمح للأشخاص الذين تدعوهم فقط بالوصول إلى الملف أو المجلد.
أي شخص لديه الرابط: اسمح لأي شخص يتلقى الرابط بالوصول إلى الملف أو المجلد. إذا اخترت هذا الخيار، يمكن للأشخاص الذين تدعوهم مشاركة الرابط ومنح حق الوصول إلى آخرين غير موجودين في الدعوة الأصلية.
انقر على القائمة المنبثقة أسفل الأذونات، ثم اختر أيًا مما يلي:
يمكنهم إجراء تغييرات: اسمح للأشخاص الذين تدعوهم بعرض محتويات الملف أو المجلد وتعديلها.
عرض فقط: اسمح للأشخاص الذين تدعوهم بعرض محتويات الملف أو المجلد، مع عدم تعديلها.
حدد خانة الاختيار بجوار "السماح للآخرين بالدعوة" للسماح لأي شخص لديه حق الوصول إلى الملف أو المجلد بمشاركته مع الآخرين. ألغِ تحديد خانة الاختيار حتى تتمكن فقط من مشاركة الملف أو المجلد مع الآخرين.
شارِك الدعوة باستخدام الإرسال السريع أو البريد أو الرسائل، أو أنشئ رابطًا إلى العنصر المشترك وانسخه.
لمعرفة المزيد حول استخدام تطبيق الرسائل للتعاون، انظر التعاون في المشاريع باستخدام الرسائل.
عندما يتلقى الأشخاص الذين تدعوهم دعوتك، يمكنهم تنزيل الملف أو المجلد المشترك من iCloud إلى أيٍّ من أجهزتهم. إذا سمحت بذلك، يمكنهم إجراء تغييرات على الملف، ويمكنك رؤية التحديثات في المرة التالية التي تفتح فيها الملف على Mac.
عند مشاركة مجلد مع الأشخاص المدعوين فقط، يمكنهم الوصول إلى الملفات الموجودة في المجلد المشترك دون غيرهم. لإضافة المزيد من المشاركين، يجب عليك تغيير إعدادات المجلد المشترك؛ لا يمكنك تغيير إعدادات ملف فردي داخل المجلد.
تلميح: إذا كنت تريد إرسال نسخة من ملف أو مجلد دون التعاون فيه، فاضغط على مفتاح ⌃ مع النقر على العنصر في فايندر أو على سطح المكتب، اختر مشاركة من قائمة الاختصارات، اختر إرسال نسخة من القائمة المنبثقة، ثم اختر الطريقة التي تريد مشاركة نسخة العنصر بها، مثل استخدام الإرسال السريع أو البريد.
قبول دعوة إلى ملف أو مجلد مشترك
على Mac، انقر على الرابط الذي تلقيته إلى العنصر المشترك، ثم انقر على فتح لعرض العنصر في فايندر وإضافته إلى iCloud Drive.
عند قبول دعوة إلى ملف أو مجلد مشترك، يصبح الملف أو المجلد متوفرًا في جميع المواقع التي سجلت الدخول عليها باستخدام حساب Apple، والتي قد تتضمن:
في iCloud Drive على Mac
في تطبيق الملفات على iPhone أو iPad
على iCloud.com
على PC مثبَّت عليه iCloud لـ Windows
يمكنك فتح العنصر المشترك باستخدام أي تطبيق متوافق وإجراء تغييرات، إذا كان لديك إذن بالتعديل. أي شخص لديه إمكانية الوصول إلى العنصر سيرى أحدث التغييرات عند فتحه في المرة القادمة.
تغيير إعدادات مشاركة الملف أو المجلد
يمكنك تغيير إعدادات المشاركة لملف أو مجلد تشاركه في أي وقت.
ملاحظة: لا يمكنك تغيير إعدادات المشاركة لمستند فردي في مجلد مشترك. يجب عليك تغيير إعدادات المجلد.
على Mac، انقر على
 في شريط الأيقونات لفتح نافذة فايندر، ثم انقر على iCloud Drive في الشريط الجانبي.
في شريط الأيقونات لفتح نافذة فايندر، ثم انقر على iCloud Drive في الشريط الجانبي.اضغط على مفتاح ⌃ مع النقر على الملف أو المجلد، ثم اختر إدارة الملف المشترك أو إدارة المجلد المشترك.
قم بأي مما يلي:
مشاركة عنصر مع مزيد من الأشخاص: انقر على
 .
. نسخ رابط إلى العنصر المشترك لإرساله إلى شخص آخر: انقر على نسخ الرابط. يمكنك لصق الرابط في رسالة أو بريد إلكتروني أو تطبيق آخر.
تغيير من يمكنه الوصول إلى الملف لتنزيله: انقر على القائمة المنبثقة على اليمين أدنى الأذونات، ثم اختر "من تدعوهم فقط" للسماح للأشخاص الذين تدعوهم فقط بالوصول إلى العنصر، أو اختر "أي شخص لديه الرابط" للسماح لأي شخص يتلقى الرابط بالوصول إلى العنصر.
تغيير ما إذا كان من الممكن تعديل المستند المشترك أم عرضه فقط: انقر على القائمة المنبثقة على اليسار أدنى الأذونات، ثم اختر "يمكنه إجراء تغييرات" للسماح للآخرين بمراجعة المستند، أو اختر "يمكنه العرض فقط" للسماح بالوصول للقراءة فقط.
تغيير من يمكنهم دعوة المزيد من الأشخاص: حدد "أي شخص بإمكانه إضافة مزيد من الأشخاص" للسماح لأي شخص يمكنه الوصول إلى العنصر بدعوة الآخرين. إذا لم تحدد هذا الخيار، يمكنك وحدك دعوة الآخرين.
تغيير إعدادات المشاركة لشخص معين: ضع المؤشر فوق اسم الشخص، انقر على
 ، ثم اختر الإعدادات التي تريدها.
، ثم اختر الإعدادات التي تريدها.إيقاف مشاركة ملف مع شخص معين: ضع المؤشر فوق اسم الشخص، انقر على
 ، ثم اختر إزالة حق الوصول.
، ثم اختر إزالة حق الوصول.
انقر على تم.
عرض وإدارة الملفات التي قمت بمشاركتها
يمكنك استخدام المجلد مشترك في الشريط الجانبي لفايندر لعرض الملفات والمجلدات التي تمت مشاركتها بواسطة الآخرين وبواسطتك بسهولة. لإعداد المجلد مشترك لعرض المجلدات المجمعة حسب الشخص الذي قام بمشاركتها، قم بأي من الآتي:
على Mac، انقر على
 في شريط الأيقونات لفتح نافذة فايندر، ثم انقر على "المشتركة" في الشريط الجانبي.
في شريط الأيقونات لفتح نافذة فايندر، ثم انقر على "المشتركة" في الشريط الجانبي.انقر على
 في شريط الأدوات، ثم اختر "تمت المشاركة من قِبل".
في شريط الأدوات، ثم اختر "تمت المشاركة من قِبل".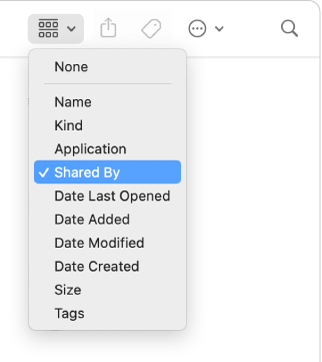
تعرض النافذة الملفات والمجلدات التي تشاركها أنت والآخرون، مُجمَّعة حسب الشخص الذي يشاركها.

إيقاف مشاركة ملف أو مجلد
على Mac، انقر على
 في شريط الأيقونات لفتح نافذة فايندر، ثم انقر على iCloud Drive في الشريط الجانبي.
في شريط الأيقونات لفتح نافذة فايندر، ثم انقر على iCloud Drive في الشريط الجانبي.انقر على العنصر مع الضغط على المفتاح ^، ثم اختر إدارة الملف المشترك أو إدارة المجلد المشترك.
قم بأي مما يلي:
إيقاف المشاركة مع الجميع: انقر على إيقاف المشاركة.
إيقاف المشاركة مع شخص معين: ضع المؤشر فوق اسم الشخص، انقر على
 ، ثم اختر إزالة حق الوصول.
، ثم اختر إزالة حق الوصول.
يمكنك أيضًا ببساطة نقل الملف أو المجلد خارج iCloud Drive أو حذفه لمنع الآخرين من الوصول إليه.
إذا أوقفت مشاركة مجلد مشترك أو حذفته، لا يمكن للمشاركين بعد الآن الوصول إلى الملفات الموجودة في المجلد.
ملاحظة: إذا قام أي شخص تشارك معه العنصر بعمل نسخته الخاصة من العنصر، يمكنه الاستمرار في الوصول إلى نسخته حتى بعد إيقاف مشاركة نسختك.
