
مزامنة الصور بين Mac و iPhone أو iPad أو iPod touch
يمكنك مزامنة الصور على Mac إلى جهازك. يمكنك مزامنة كل الصور أو مجموعة محددة منها من مكتبة الصور على Mac. على سبيل المثال، يمكنك مزامنة مجموعة من الألبومات المفضلة أو صور الأشخاص.
كما يمكنك مزامنة الصور من مجلد الصور أو مجلد آخر تقوم بتنظيمه لاحتواء الصور. على سبيل المثال، يمكنك استيراد الصور من الكاميرا إلى مجلد في فايندر. يمكنك تنظيم الصور في عدة مجلدات ضمن مجلد ومزامنة المجلدات إلى جهاز.
تظهر الصور التي تمت مزامنتها في تطبيق الصور على جهازك.
هام: إذا كنت تستخدم صور iCloud بالفعل على Mac والأجهزة، يتم تحديث صورك تلقائيًا. لا يمكنك استخدام طريقة المزامنة الموضحة هنا ما لم توقف صور iCloud في إعدادات الصور على جهازك. انظر استخدام صور iCloud لتخزين الصور في iCloud و ما هو iCloud؟
مزامنة الصور إلى جهازك
قم بتوصيل جهازك بـ Mac.
يمكنك توصيل جهازك باستخدام كبل USB أو USB‑C أو من خلال اتصال Wi‑Fi. انظر مزامنة المحتوى بين Mac و iPhone أو iPad أو iPod touch عبر Wi-Fi.
انقر على
 في شريط الأيقونات لفتح نافذة فايندر، ثم حدد الجهاز في شريط فايندر الجانبي.
في شريط الأيقونات لفتح نافذة فايندر، ثم حدد الجهاز في شريط فايندر الجانبي.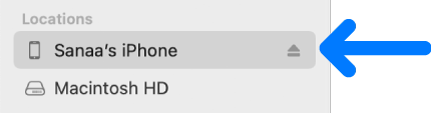
إذا قمت بتوصيل جهازك بـ Mac باستخدام كبل USB ولم يظهر الجهاز في الشريط الجانبي لفايندر، فانظر إذا لم يظهر جهازك في الشريط الجانبي.
في الصف الذي بجوار الجزء العلوي، انقر على الصور.

ملاحظة: إذا كانت صور iCloud قيد التشغيل، فلا تظهر خيارات مزامنة الصور عند النقر على الصور.
حدد خانة الاختيار "مزامنة الصور إلى جهازك من"، ثم اختر الصور أو مجلد من القائمة المنبثقة.
قم بأحد الإجراءين التاليين:
عند مزامنة الصور من تطبيق الصور: انقر على "كل الصور والألبومات" أو "الألبومات المحددة". إذا نقرت على "الألبومات المحددة"، فحدد خانات اختيار الألبومات المطلوب مزامنتها في قائمة الألبومات.
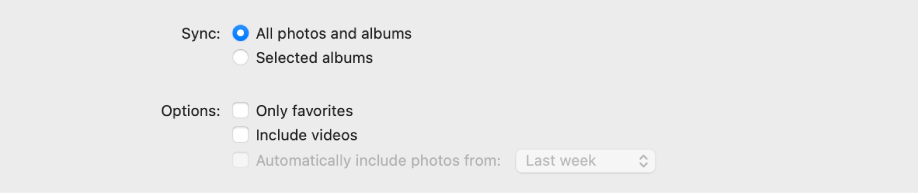
انقر على الألبومات أو الأشخاص لرؤية الصور المنظمة حسب تلك الفئة.
عند مزامنة الصور من مجلد: انقر على "كل المجلدات" أو "المجلدات المحددة". إذا نقرت على "المجلدات المحددة،" فحدد خانات اختيار المجلدات المطلوب مزامنتها في قائمة المجلدات.
تحديد خيارات المزامنة:
حدد خانة الاختيار "تضمين مقاطع الفيديو" لتضمين الفيديوهات عند المزامنة من مجلد أو مكتبة الصور.
عند المزامنة من تطبيق الصور، حدد خانة الاختيار "المفضلة فقط" لمزامنة الصور المحددة كمفضلة فقط.
عند المزامنة من تطبيق الصور، حدد خانة الاختيار "تضمين الصور تلقائيًا من" واختر فترة زمنية من القائمة المنبثقة لمزامنة الصور الملتقطة خلال هذه الفترة فقط.
عندما تكون جاهزا لتنفيذ المزامنة، انقر على ”تطبيق“.
يمكنك اختيار مزامنة Mac وجهازك تلقائيًا كلّما تم التوصيل بينهما. انظر تشغيل المزامنة التلقائية أو إيقافها على Mac.
قبل فصل جهازك عن Mac، انقر على ![]() في شريط التمرير لفايندر.
في شريط التمرير لفايندر.
إزالة صور تمت مزامنتها تلقائيًا من جهازك
لإزالة مجلد صور غير مرغوب فيه من Mac والجهاز معًا، احذف الصور من تطبيق الصور أو احذف المجلد من Mac وقم بمزامنة جهازك.
لإزالة ألبوم أو مجلد صور من جهازك فحسب مع الاحتفاظ به على الـ Mac، اتبع الخطوات الآتية:
قم بتوصيل جهازك بـ Mac.
يمكنك توصيل جهازك باستخدام كبل USB أو USB‑C أو من خلال اتصال Wi‑Fi. انظر مزامنة المحتوى بين Mac و iPhone أو iPad أو iPod touch عبر Wi-Fi.
انقر على
 في شريط الأيقونات لفتح نافذة فايندر، حدد جهازك في الشريط الجانبي، ثم انقر على الصور في الصف الذي بجوار الجزء العلوي.
في شريط الأيقونات لفتح نافذة فايندر، حدد جهازك في الشريط الجانبي، ثم انقر على الصور في الصف الذي بجوار الجزء العلوي.في قائمة المجلدات، ألغِ تحديد مربع اختيار الألبومات أو المجلدات المراد إزالتها.
عندما تكون جاهزا لتنفيذ المزامنة، انقر على ”تطبيق“.
تحذير: إذا قمت بحذف عنصر تمت مزامنته تلقائيًا من Mac، تتم إزالة العنصر المحذوف من جهازك في المرة التالية التي تقوم فيها بالمزامنة.
قبل فصل جهازك عن Mac، انقر على ![]() في شريط التمرير لفايندر.
في شريط التمرير لفايندر.
