دليل مستخدم iPod touch
- مرحبًا
- ما الجديد في iOS 12
-
- التنبيه وفتح القفل
- التعرف على الإيماءات الأساسية
- استكشاف الشاشة الرئيسية والتطبيقات
- تغيير الإعدادات
- التقاط لقطة شاشة
- ضبط مستوى الصوت
- تغيير أو إيقاف الأصوات
- البحث عن محتوى
- استخدام وتخصيص مركز التحكم
- عرض وتنظيم عرض اليوم
- الوصول إلى الميزات من شاشة القفل
- السفر مع iPod touch
- تعيين مدة استخدام الجهاز ومُدد السماح والحدود
- مزامنة الـ iPod touch باستخدام iTunes
- تغيير البطارية ومراقبتها
- معرفة دلالة أيقونات الحالة
-
-
- بدء استخدام ميزات إمكانية وصول ذوي الاحتياجات الخاصة
- اختصارات إمكانية وصول ذوي الاحتياجات الخاصة
-
-
- تشغيل VoiceOver واستخدامه
- تغيير إعدادات VoiceOver
- التعرف على إيماءات VoiceOver
- تشغيل الـ iPod touch باستخدام إيماءات VoiceOver
- التحكم في VoiceOver باستخدام الدوار
- استخدام لوحة المفاتيح على الشاشة
- الكتابة بإصبعك
- التحكم في VoiceOver باستخدام Magic Keyboard
- كتابة برايل على الشاشة باستخدام VoiceOver
- استخدام شاشة عرض برايل
- استخدام VoiceOver في التطبيقات
- نطق التحديد ونطق الشاشة والاستجابة الصوتية للكتابة
- التكبير على الشاشة
- المكبر
- إعدادات شاشة العرض
-
- الوصول الموجه
- حقوق النشر
إضافة البطاقات وإدارتها في Wallet على الـ iPod touch
استخدم تطبيق Wallet ![]() للاحتفاظ ببطاقات صعود الطائرة وتذاكر الأفلام والأحداث والكوبونات وبطاقات الجوائز والمزيد، جميعها في مكان واحد، حتى يمكنك الوصول إليها بسهولة. يمكن أن تشتمل البطاقات على معلومات مفيدة، مثل الرصيد الموجود على بطاقة المقهى، أو تاريخ انتهاء صلاحية الكوبون، أو رقم مقعدك في حفلة موسيقية.
للاحتفاظ ببطاقات صعود الطائرة وتذاكر الأفلام والأحداث والكوبونات وبطاقات الجوائز والمزيد، جميعها في مكان واحد، حتى يمكنك الوصول إليها بسهولة. يمكن أن تشتمل البطاقات على معلومات مفيدة، مثل الرصيد الموجود على بطاقة المقهى، أو تاريخ انتهاء صلاحية الكوبون، أو رقم مقعدك في حفلة موسيقية.
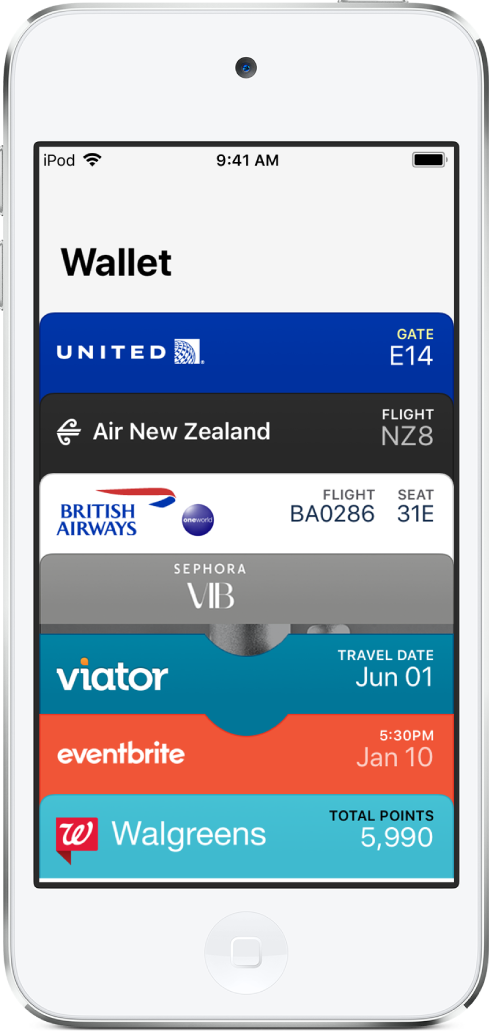
إضافة بطاقة
ربما يُطلب منك إضافة البطاقة داخل التطبيق بعد تنفيذ إجراء مثل شراء تذكرة. يمكنك أيضًا الضغط على إضافة إلى Apple Wallet عندما يظهر لك في الأماكن التالية:
التطبيقات التي تدعم Wallet
البريد أو الرسائل
متصفح الويب مثل Safari
مشاركة AirDrop
رمز QR أو الرمز الشريطي
لمسح الرمز ضوئيًا، افتح تطبيق الكاميرا
 ، ثم ضع الـ iPod touch بحيث يظهر الرمز على الشاشة.
، ثم ضع الـ iPod touch بحيث يظهر الرمز على الشاشة.
إعادة ترتيب البطاقات
في مجموعة Wallet، المس مطولاً البطاقة التي تريد نقلها.
اسحب البطاقة إلى مكان جديد في المجموعة.
يتم تحديث ترتيب البطاقة على كل أجهزتك المسجّل دخولك إلى iCloud عليها باستخدام نفس Apple ID.
عرض معلومات البطاقة وتغيير إعداداتها
اضغط على البطاقة، ثم اضغط على
 .
.اختر أيًا مما يلي (ليست كل الخيارات متوفرة على كل البطاقات):
تحديثات تلقائية: السماح للبطاقة باستلام تحديثات من جهة الإصدار.
اقتراح على قفل الشاشة: عرض البطاقة على أساس الوقت أو الموقع.
للسماح بالوصول للموقع، انتقل إلى الإعدادات
 > الخصوصية > خدمات الموقع > Wallet، ثم اضغط على "أثناء استخدام التطبيق".
> الخصوصية > خدمات الموقع > Wallet، ثم اضغط على "أثناء استخدام التطبيق".تحديد تلقائي: تحديد البطاقة حيثما تكون مطلوبة.
مشاركة البطاقة: إرسال البطاقة إلى صديق باستخدام البريد أو الرسائل.
إزالة البطاقة: حذف البطاقة من جميع الأجهزة المسجّل دخولك عليها إلى iCloud بنفس Apple ID.
مرر للأسفل لعرض معلومات أخرى مثل التطبيق المقترن وتفاصيل الاستخدام والشروط والأحكام.
تغيير الإعدادات لجميع البطاقات
تحديث بطاقاتك أولاً بأول على جميع أجهزة iOS الخاصة بك: انتقل إلى الإعدادات
 ، ثم سجّل الدخول إلى iCloud باستخدام Apple ID نفسه على كل أجهزتك.
، ثم سجّل الدخول إلى iCloud باستخدام Apple ID نفسه على كل أجهزتك.تعيين خيارات الإشعارات: انتقل إلى الإعدادات > الإشعارات > Wallet.
منع ظهور البطاقات على شاشة القفل: انتقل إلى الإعدادات > رمز الدخول، ثم اضغط على تشغيل رمز الدخول. قم بإيقاف Wallet (أسفل السماح بالوصول عند القفل).
ستستمر إشعارات البطاقات في الظهور، ولكنك سيتوجب عليك إدخال رمز الدخول لعرض البطاقة.
