دليل مستخدم iPad
- مرحبًا
-
- الطرز المدعومة
- iPad Pro مقاس 12,9 بوصة (الجيل الخامس)
- iPad Pro مقاس 12,9 بوصة (الجيل الرابع)
- iPad Pro مقاس 12,9 بوصة (الجيل الثالث)
- iPad Pro مقاس 11 بوصة (الجيل الثالث)
- iPad Pro مقاس 11 بوصة (الجيل الثاني)
- iPad Pro مقاس 11 بوصة (الجيل الأول)
- iPad Pro مقاس 12,9 بوصة (الجيل الأول والثاني)
- iPad Pro مقاس 10,5 بوصة
- iPad Pro مقاس 9.7 بوصة
- iPad Air (الجيل الرابع)
- iPad Air (الجيل الثالث)
- iPad Air 2
- iPad (الجيل الثامن)
- iPad (الجيل السابع)
- iPad (الجيل السادس)
- iPad (الجيل الخامس)
- iPad mini (الجيل الخامس)
- iPad mini 4
- الميزات الجديدة في iPadOS 14
-
- التنبيه وفتح القفل
- ضبط مستوى الصوت
- تغيير أو إيقاف الأصوات
- الوصول إلى الميزات من شاشة القفل
- فتح التطبيقات
- التقاط لقطة شاشة أو تسجيل الشاشة
- تغيير أو قفل اتجاه الشاشة
- تغيير خلفية الشاشة
- تكبير تطبيق لملء الشاشة
- السحب والإفلات
- البحث باستخدام الـ iPad
- استخدام AirDrop لإرسال عناصر
- تنفيذ الإجراءات السريعة
- استخدام وتخصيص مركز التحكم
- إضافة أدوات
- تغيير البطارية ومراقبتها
- معرفة دلالة أيقونات الحالة
- السفر مع iPad
-
-
- عرض الخرائط
-
- استخدام Siri والخرائط وأداة الخرائط لمعرفة الاتجاهات
- اختيار طريقة السفر المفضلة
- إحضار اتجاهات القيادة
- الإبلاغ عن الأحداث المرورية
- الحصول على اتجاهات ركوب الدراجة
- البحث عن أماكن للتوقّف
- الحصول على اتجاهات السير
- الحصول على اتجاهات المواصلات
- رؤية عرض عام للطريق أو اتجاهاته في قائمة
- تغيير إعدادات الصوت للاتجاهات خطوة بخطوة
- تحديد خيارات الطريق الأخرى
- الحصول على الاتجاهات بين أماكن أخرى غير موقعك الحالي
- حذف الاتجاهات التي تم عرضها مؤخرًا
- استخدام تطبيق الخرائط على الـ Mac لمعرفة الاتجاهات
- المساعدة في تصحيح الخرائط وتحسينها
-
- عرض الصور ومقاطع الفيديو
- حذف الصور والفيديوهات وإخفاؤها
- تحرير الصور والفيديوهات
- تحرير Live Photos
- تحرير صور في وضع بورتريه
- تنظيم الصور في ألبومات
- البحث في الصور
- مشاركة الصور والفيديوهات
- عرض الذكريات
- البحث عن أشخاص في الصور
- تصفح الصور حسب الموقع
- استخدام صور iCloud
- مشاركة الصور مع ألبومات iCloud المشتركة
- استخدام تدفق الصور الخاص بي
- استيراد الصور والفيديوهات
- طباعة الصور
- الاختصارات
- الأسهم
- تلميحات
-
- الملحقات المضمنة مع الـ iPad
-
- إعداد AirPods
- شحن الـ AirPods
- بدء تشغيل الصوت وإيقافه
- تغيير مستوى صوت الـ AirPods
- إجراء المكالمات والرد عليها باستخدام الـ AirPods
- تبديل AirPods بين الأجهزة
- استخدام Siri مع الـ AirPods
- الاستماع إلى الرسائل والرد عليها
- مشاركة الصوت باستخدام AirPods وسماعات أذن Beats
- تغيير أنماط التحكم في الضوضاء
- التحكم في الصوت المكاني
- إعادة تشغيل الـ AirPods
- تغيير اسم AirPods والإعدادات الأخرى
- استخدام سماعات رأس Bluetooth أخرى
- استخدام EarPods
- التحقق من مستويات صوت سماعة الرأس
- HomePod والسماعات اللاسلكية الأخرى
- أجهزة التخزين الخارجية
- ساعة Apple Watch مع Fitness+
- الحافظات والأغطية
- الطابعات
-
- بدء استخدام ميزات تسهيلات الاستخدام
-
-
- تشغيل VoiceOver واستخدامه
- تغيير إعدادات VoiceOver
- التعرف على إيماءات VoiceOver
- تشغيل الـ iPad باستخدام إيماءات VoiceOver
- التحكم في VoiceOver باستخدام الدوار
- استخدام لوحة المفاتيح على الشاشة
- الكتابة بإصبعك
- استخدام VoiceOver باستخدام لوحة مفاتيح Apple خارجية
- استخدام شاشة عرض برايل
- كتابة برايل على الشاشة
- تخصيص الإيماءات واختصارات لوحة المفاتيح
- استخدام VoiceOver مع جهاز إشارة
- استخدام VoiceOver في التطبيقات
- تكبير/تصغير
- المكبر
- اكتشاف الأشخاص
- الشاشة وحجم النص
- الحركة
- المحتوى المنطوق
- الأوصاف الصوتية
-
-
- معلومات الأمان المهمة
- معلومات معالجة هامة
- الحصول على معلومات حول iPad
- عرض إعدادات البيانات الخلوية أو تغييرها
- البحث عن مزيد من الموارد للبرامج والخدمات
- بيان التوافق مع FCC
- بيان التوافق مع ISED Canada
- شركة Apple والبيئة
- معلومات حول ليزر الفئة 1
- معلومات حول التخلص من الجهاز وإعادة التدوير
- بيان التوافق الصادر عن ENERGY STAR
- حقوق النشر
وضع علامة على رسائل البريد الإلكتروني وتصفيتها على الـ iPad
في تطبيق البريد ![]() ، يمكنك وضع علامة على رسائل البريد الإلكتروني وتصفيتها.
، يمكنك وضع علامة على رسائل البريد الإلكتروني وتصفيتها.
وضع علامة على رسالة بريد إلكتروني
يمكنك وضع علم على بريد إلكتروني لتسهيل العثور عليه لاحقًا. تظل رسالة البريد الإلكتروني التي وضعت عليها علمًا في صندوق الوارد، لكن تظهر أيضًا في صندوق البريد "عليها علم". للاطلاع على صندوق البريد "عليها علم"، اضغط على صناديق البريد في الزاوية العلوية اليمنى، اضغط على تحرير، ثم حدد عليها علم.
افتح البريد الإلكتروني، اضغط على
 ، ثم اضغط على علم.
، ثم اضغط على علم.لاختيار لون العلم، اضغط على نقطة ملونة.
لتغيير علم أو إزالته، افتح البريد الإلكتروني، اضغط على
 ، ثم اضغط على لون آخر، أو اضغط على
، ثم اضغط على لون آخر، أو اضغط على  .
.
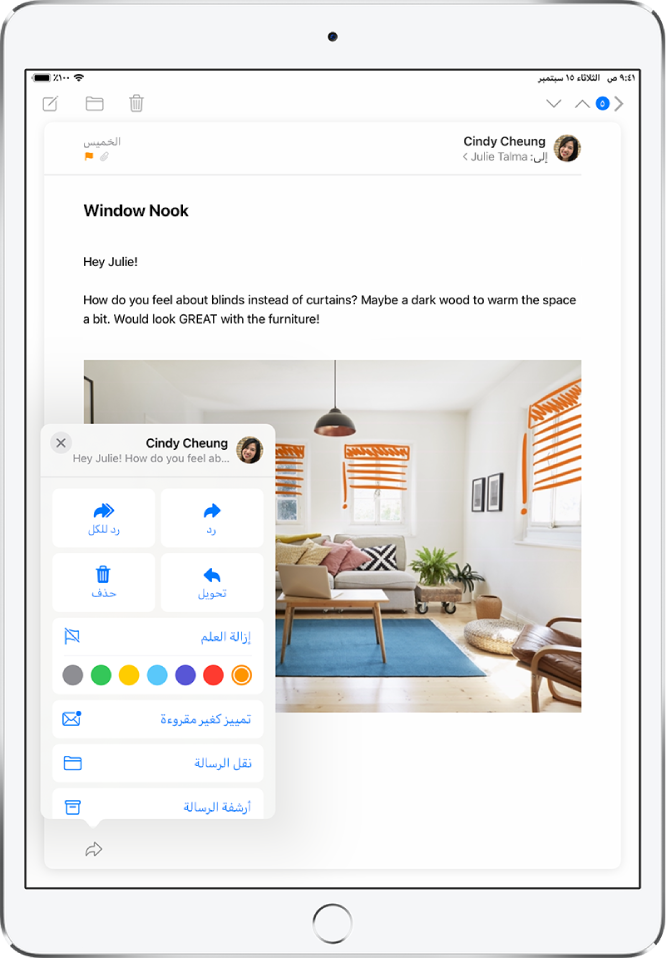
تظهر الأعلام التي تضيفها إلى بريد إلكتروني في ذلك البريد الإلكتروني في تطبيق البريد على جميع أجهزة Apple التي سجلت الدخول عليها باستخدام Apple ID نفسه.
وضع علامة على رسائل البريد الإلكتروني من الأشخاص المهمين لديك
يمكنك إضافة أشخاص مهمين إلى قائمة VIP، بحيث تظهر رسائل البريد الإلكتروني الخاصة بهم بعلامة VIP وفي صندوق بريد VIP.
أثناء عرض بريد إلكتروني، اضغط على اسم شخص موجود في البريد الإلكتروني أو عنوان بريده الإلكتروني.
اضغط على إضافة إلى VIP.
الحصول على إشعارات بالردود على بريد إلكتروني أو سلسلة
يمكنك إنشاء إشعارات البريد عند قراءة رسالة بريد إلكتروني أو كتابتها.
أثناء قراءة رسالة بريد إلكتروني: اضغط على
 ، ثم اضغط على إعلامي.
، ثم اضغط على إعلامي.أثناء كتابة رسالة بريد إلكتروني: اضغط على حقل الموضوع، اضغط على
 في حقل الموضوع، ثم اضغط على إعلامي.
في حقل الموضوع، ثم اضغط على إعلامي.
يمكنك إنشاء إشعارات بريد تعلمك عندما تتلقى رسائل بريد إلكتروني في صناديق البريد المفضلة أو من أشخاص VIP. لتغيير كيفية ظهور الإشعارات، انتقل إلى الإعدادات ![]() > الإشعارات > البريد >، ثم شغّل السماح بالإشعارات.
> الإشعارات > البريد >، ثم شغّل السماح بالإشعارات.
اسأل Siri. انطق شيئًا ما مثل: "هل لدي بريد من حنين اليوم؟" تعرف على كيفية سؤال Siri.
كتم صوت إشعارات البريد الإلكتروني
لتقليل المقاطعات من سلاسل البريد الإلكتروني النشطة، يمكنك كتم صوت إشعارات الرسائل في المحادثات.
افتح أي بريد إلكتروني في المحادثة.
اضغط على
 ، ثم اضغط على كتم.
، ثم اضغط على كتم.
لتحديد ما تريد القيام به مع رسائل البريد الإلكتروني التي تم كتم صوتها، انتقل إلى الإعدادات ![]() > البريد > إجراء السلسلة المكتومة، ثم حدد خيارًا.
> البريد > إجراء السلسلة المكتومة، ثم حدد خيارًا.
حظر البريد الإلكتروني من مرسلين محددين
لحظر مرسل، اضغط على عنوان البريد الإلكتروني الخاص به وحدد "حظر جهة الاتصال هذه".
إدارة البريد المزعج
لنقل بريد إلكتروني إلى مجلد البريد المزعج، افتحه، اضغط على ![]() ، ثم اضغط على نقل إلى البريد المزعج.
، ثم اضغط على نقل إلى البريد المزعج.
تلميح: إذا نقلت بريدًا إلكترونيًا عن طريق الخطأ، فحرّك إلى اليمين على الفور بثلاثة أصابع للتراجع.
تصفية رسائل البريد الإلكتروني
يمكنك استخدام الفلاتر لإظهار رسائل محددة فقط مؤقتًا—تلك التي تستوفي جميع المعايير التي تحددها في قائمة الفلاتر. على سبيل المثال، إذا حددت "غير مقروءة" و"البريد الذي يتضمن مرفقات فقط"، فلن ترى إلا رسائل البريد الإلكتروني غير المقروءة التي تتضمن مرفقات.
اضغط على
 في الزاوية السفلية اليمنى من قائمة صندوق البريد.
في الزاوية السفلية اليمنى من قائمة صندوق البريد.ملاحظة: أثناء قراءة رسالة بريد إلكتروني على الـ iPad في الاتجاه الأفقي، اضغط على
 لعرض قائمة رسائل البريد الإلكتروني مع عرض
لعرض قائمة رسائل البريد الإلكتروني مع عرض  في الأسفل.
في الأسفل.اضغط على "تمت التصفية حسب".
حدد معايير رسائل البريد الإلكتروني المطلوب عرضها أو شغّلها.
اضغط على
 في الزاوية السفلية اليمنى لإخفاء رسائل البريد الإلكتروني التي لا تطابق الفلاتر الحالية. اضغط مرة أخرى لإيقاف الفلتر.
في الزاوية السفلية اليمنى لإخفاء رسائل البريد الإلكتروني التي لا تطابق الفلاتر الحالية. اضغط مرة أخرى لإيقاف الفلتر.
لإيقاف فلتر نشط، ألغِ تحديده أو أوقفه. لإيقاف جميع الفلاتر، اضغط على الزر فلتر.
