دليل مستخدم iPad
- دليل مستخدم iPad
- ما الجديد في الـ iPadOS
- الطرز المدعومة
-
- التنبيه وفتح القفل
- ضبط مستوى الصوت
- تغيير أو إيقاف الأصوات
- الوصول إلى الميزات من شاشة القفل
- فتح التطبيقات على الشاشة الرئيسية
- التقاط لقطة شاشة أو تسجيل الشاشة
- تغيير أو قفل اتجاه الشاشة
- تغيير خلفية الشاشة
- تكبير تطبيق لملء الشاشة
- السحب والإفلات
- البحث باستخدام الـ iPad
- استخدام AirDrop لإرسال عناصر
- تنفيذ الإجراءات السريعة
- استخدام وتخصيص مركز التحكم
- عرض وتنظيم عرض اليوم
- تغيير البطارية ومراقبتها
- معرفة دلالة أيقونات الحالة
- السفر مع iPad
-
-
- عرض الصور ومقاطع الفيديو
- تحرير الصور والفيديوهات
- تحرير Live Photos
- تحرير صور في وضع بورتريه
- تنظيم الصور في ألبومات
- البحث في الصور
- مشاركة الصور والفيديوهات
- عرض الذكريات
- البحث عن أشخاص في الصور
- تصفح الصور حسب الموقع
- استخدام صور iCloud
- مشاركة الصور مع ألبومات iCloud المشتركة
- استخدام تدفق الصور الخاص بي
- استيراد الصور والفيديوهات
- طباعة الصور
- الاختصارات
- الأسهم
- تلميحات
-
-
- إعادة تشغيل الـ iPad
- تحديث iPadOS
- نسخ الـ iPad احتياطيًا
- إرجاع إعدادات الـ iPad إلى الإعدادات الافتراضية
- استعادة كل المحتوى من نسخة احتياطية
- استعادة العناصر المشتراة والمحذوفة
- بيع الـ iPad أو التخلي عنه
- مسح جميع المحتويات والإعدادات
- استعادة الـ iPad إلى إعدادات المصنع
- تثبيت ملفات تعريف التكوين أو إزالتها
-
- بدء استخدام ميزات تسهيلات الاستخدام
-
-
- تشغيل VoiceOver واستخدامه
- تغيير إعدادات VoiceOver
- التعرف على إيماءات VoiceOver
- تشغيل الـ iPad باستخدام إيماءات VoiceOver
- التحكم في VoiceOver باستخدام الدوار
- استخدام لوحة المفاتيح على الشاشة
- الكتابة بإصبعك
- استخدام VoiceOver باستخدام لوحة مفاتيح Apple خارجية
- كتابة برايل على الشاشة باستخدام VoiceOver
- استخدام شاشة عرض برايل
- تخصيص الإيماءات واختصارات لوحة المفاتيح
- استخدام VoiceOver مع جهاز إشارة
- استخدام VoiceOver في التطبيقات
- تكبير/تصغير
- المكبر
- الشاشة وحجم النص
- الحركة
- المحتوى المنطوق
- الأوصاف الصوتية
-
-
- معلومات الأمان المهمة
- معلومات معالجة هامة
- الحصول على معلومات حول iPad
- عرض إعدادات الخلوي أو تغييرها
- البحث عن مزيد من الموارد للبرامج والخدمات
- بيان التوافق مع FCC
- بيان التوافق مع ISED Canada
- معلومات حول ليزر الفئة 1
- شركة Apple والبيئة
- معلومات حول التخلص من الجهاز وإعادة التدوير
- بيان التوافق الصادر عن ENERGY STAR
- حقوق النشر
استخدام الـ iPad كشاشة عرض ثانية للـ Mac
باستخدام Sidecar، يمكنك توسيع مساحة عمل الـ Mac من خلال استخدام الـ iPad كشاشة عرض ثانية. تسمح لك مساحة العمل الموسعة بالقيام بما يلي:
استخدام تطبيقات مختلفة على الشاشات المختلفة.
استخدام نفس التطبيق على كلتا الشاشتين. على سبيل المثال، يمكنك عرض العمل الفني على شاشة الـ Mac في حين استخدام Apple Pencil والأدوات ولوحات الألوان الخاصة بتطبيق ما على الـ iPad.
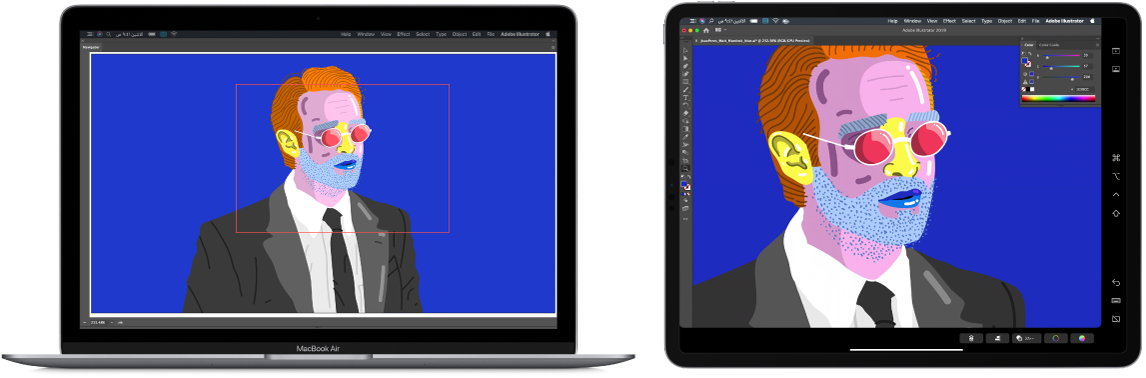
إجراء انعكاس للشاشات بحيث يعرض الـ Mac والـ iPad نفس المحتوى.
يتطلب Sidecar استخدام macOS Catalina و iPadOS 13 على الطرز المدعومة.
استخدام Sidecar
تأكد من تسجيل الدخول باستخدام Apple ID نفسه على الـ Mac و iPad قريب.
استخدم أحد الاتصالات التالية:
لاسلكيًا: تأكد من تشغيل Wi-Fi وBluetooth على الـ Mac والـ iPad. يجب أن يكون كل منهما في نطاق الـ Bluetooth الخاص بالآخر (حوالي ٣٣ قدمًا أو ١٠ أمتار).
USB: يمكنك التوصيل بين الـ Mac والـ iPad باستخدام كبل USB المناسب.
انقر على قائمة AirPlay
 في شريط القائمة على الـ Mac، ثم اختر الـ iPad الخاص بك.
في شريط القائمة على الـ Mac، ثم اختر الـ iPad الخاص بك.قم بأي مما يلي:
استخدام قائمة Sidecar على الـ Mac: يمكنك بسهولة تغيير طريقة استخدامك للـ iPad من قائمة Sidecar
 في شريط القائمة. على سبيل المثال، يمكنك التبديل بين استخدام الـ iPad كشاشة انعاكسية أو منفصلة، أو إظهار أو إخفاء الشريط الجانبي أو Touch Bar على الـ iPad.
في شريط القائمة. على سبيل المثال، يمكنك التبديل بين استخدام الـ iPad كشاشة انعاكسية أو منفصلة، أو إظهار أو إخفاء الشريط الجانبي أو Touch Bar على الـ iPad.نقل النوافذ من الـ Mac إلى الـ iPad: اسحب نافذة إلى حافة الشاشة حتى يظهر المؤشر على الـ iPad. أو قف بالمؤشر فوق الزر الأخضر في الزاوية العلوية اليمنى للنافذة، ثم اختر نقل إلى [اسم الـ iPad].
نقل النوافذ من الـ iPad إلى الـ Mac: اسحب نافذة إلى حافة الشاشة حتى يظهر المؤشر على الـ Mac. أو قف بالمؤشر فوق الزر الأخضر في الزاوية العلوية اليمنى للنافذة، ثم اختر نقل النافذة إلى الـ Mac مرة أخرى.
استخدام الشريط الجانبي على الـ iPad: باستخدام إصبعك أو Apple Pencil، اضغط على الأيقونات في الشريط الجانبي لإظهار أو إخفاء شريط القائمة
 أو Dock
أو Dock  أو لوحة المفاتيح
أو لوحة المفاتيح  . أو اضغط على مفتاح أو أكثر من مفاتيح التعديل، مثل مفتاح تحكم
. أو اضغط على مفتاح أو أكثر من مفاتيح التعديل، مثل مفتاح تحكم  ، لاستخدام اختصارات لوحة المفاتيح.
، لاستخدام اختصارات لوحة المفاتيح.استخدام Touch Bar على الـ iPad: باستخدام إصبعك أو Apple Pencil، اضغط على أي زر في Touch Bar. تختلف الأزرار المتوفرة حسب التطبيق أو المهمة.
استخدام Apple Pencil على الـ iPad: باستخدام Apple Pencil، اضغط لتحديد العناصر مثل أوامر القائمة أو خانات الاختيار أو الملفات.
يمكنك الضغط مرتين على القسم السفلي من Apple Pencil (الجيل الثاني) للتبديل بين أدوات الرسم في بعض التطبيقات، إذا تم تشغيل "تمكين الضغط مرتين على Apple Penc" في تفضيلات Sidecar على الـ Mac. انظر مقال دعم Apple استخدام Apple Pencil مع الـ iPad أو الـ iPad Pro.
استخدام الإيماءات القياسية على الـ iPad: استخدم أصابعك للضغط واللمس المطول والتحريك والتمرير والتكبير/التصغير.
على الـ iPad، يمكنك التبديل بين سطح مكتب الـ Mac وشاشة الـ iPad الرئيسية: لإظهار الشاشة الرئيسية، حرك لأعلى من الحافة السفلية للـ iPad. للعودة إلى سطح مكتب الـ Mac، اضغط على أيقونة Sidecar
 في Dock على الـ iPad.
في Dock على الـ iPad.
عندما تكون مستعدًا للتوقف عن استخدام الـ iPad، اضغط على أيقونة قطع الاتصال
 في الجزء السفلي من الشريط الجانبي على الـ iPad.
في الجزء السفلي من الشريط الجانبي على الـ iPad.يمكنك أيضًا قطع الاتصال من قائمة Sidecar
 في شريط القائمة وفي تفضيلات Sidecar وتفضيلات شاشات العرض على الـ Mac.
في شريط القائمة وفي تفضيلات Sidecar وتفضيلات شاشات العرض على الـ Mac.
تغيير تفضيلات Sidecar
على الـ Mac، اختر قائمة Apple
 > تفضيلات النظام، ثم انقر على Sidecar.
> تفضيلات النظام، ثم انقر على Sidecar.اختر من بين الخيارات التالية:
إظهار الشريط الجانبي أو نقله أو إخفاؤه على الـ iPad: لإظهار الشريط الجانبي، حدد إظهار الشريط الجانبي؛ ولنقله بعد ذلك، انقر على القائمة المنبثقة المنبثقة واختر أي موقع. ولإخفاء الشريط الجانبي، قم بإلغاء تحديد إظهار الشريط الجانبي.
إظهار Touch Bar أو نقله أو إخفاؤه على الـ iPad: لإظهار Touch Bar، حدد إظهار Touch Bar؛ ولنقله بعد ذلك، انقر على القائمة المنبثقة المنبثقة واختر أي موقع. ولإخفاء Touch Bar، قم بإلغاء تحديد إظهار Touch Bar.
عند استخدام تطبيق يدعم Touch Bar على الـ iPad، يظهر Touch Bar في الموقع الذي حددته. تختلف الأزرار المتوفرة في Touch Bar حسب التطبيق والمهمة الحاليين.
تمكين الضغط مرتين على Apple Pencil: حدد خانة الاختيار لتتمكن من الضغط مرتين على القسم السفلي من Apple Pencil (الجيل الثاني) للتبديل بين أدوات الرسم في بعض التطبيقات. (انظر مقال دعم Apple استخدام Apple Pencil مع الـ iPad أو الـ iPad Pro.)
اختيار الـ iPad الذي يتم الاتصال به: إذا كان يتوفر لديك أكثر من iPad واحد، فانقر على القائمة المنبثقة "اتصال بـ"، ثم اختر الـ iPad الذي تريده.
