
استخدام التطبيقات الموسيقية الأخرى مع كراج باند لـ iPhone
إذا كانت لديك ملحقات Audio Unit أو تطبيقات Inter-App Audio على iPhone، يمكنك استخدامها مع كراج باند كآلات موسيقية أو تأثيرات.
ويمكنك شراء ملحقات Audio Unit أو تطبيقات الصوت عبر التطبيقات من App Store أو من بائعين تابعين لجهة خارجية.
إضافة آلة Audio Unit
يمكنك إضافة آلات Audio Unit إلى أغنيتك ثم تشغيلها وتسجيلها كآلات موسيقية تعمل باللمس، كما هو الحال مع لوحة المفاتيح. يمكنك حفظ أصوات مخصصة لآلة Audio Unit الموسيقية وإعادة تسميتها وحذفها بنفس الطريقة المتبعة مع أصوات الآلة الموسيقية اللمسية.
في متصفح الأصوات، حرك لليسار أو اليمين حتى ترى "خارجي"، ثم اضغط على ملحقات Audio Unit.
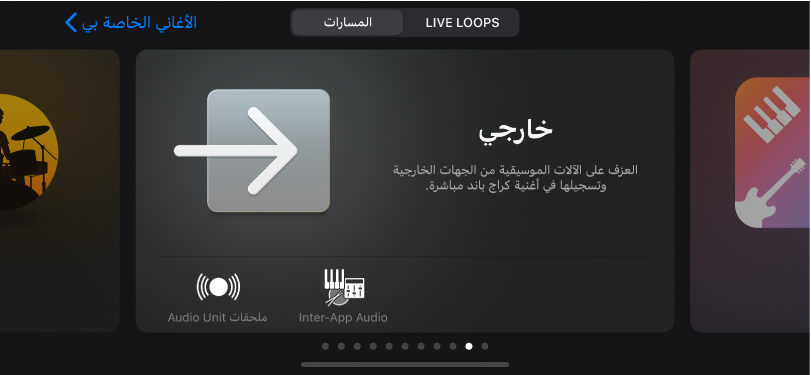
اضغط على الآلة الموسيقية التي ترغب في إضافتها.
اضغط على زر الإعدادات المسبقة
 لتحميل الأصوات وحفظها وتحريرها.
لتحميل الأصوات وحفظها وتحريرها.
بعض آلات Audio Unit يكون لها عرض مخصص خاص بها. إذا كان الأمر كذلك، فسيظهر العرض المخصص عند فتح الآلة. يمكنك التبديل بين العرض المخصص والعرض القياسي بالنقر على زر عرض عناصر التحكم ![]() . إذا كان iPhone يدعم التعرّف على الوجه، يمكنك التحكم في قرص تعديل الإشارات لآلة Audio Unit باستخدام ميزة التحكم بالوجه.
. إذا كان iPhone يدعم التعرّف على الوجه، يمكنك التحكم في قرص تعديل الإشارات لآلة Audio Unit باستخدام ميزة التحكم بالوجه.
إضافة تأثير Audio Unit
يمكنك استخدام تأثيرات Audio Unit لتغيير صوت الآلات الموسيقية، مثل المكوّنات الإضافية في عناصر تحكم المسار.
اضغط على زر عناصر تحكم المسار
 في شريط التحكم، اضغط على المكونات الإضافية والموازن، ثم اضغط على تحرير.
في شريط التحكم، اضغط على المكونات الإضافية والموازن، ثم اضغط على تحرير.على iPhone SE، اضغط على زر الإعدادات
 في شريط التحكم، اضغط على عناصر تحكم المسار، ثم اضغط على المكوّنات الإضافية والموازن.
في شريط التحكم، اضغط على عناصر تحكم المسار، ثم اضغط على المكوّنات الإضافية والموازن.اضغط على زر إضافة مكوّن إضافي
 على أحد فتحات المكوّنات الإضافية الفارغة أو اضغط على اسم المكوّن الإضافي الذي تريد استبداله.
على أحد فتحات المكوّنات الإضافية الفارغة أو اضغط على اسم المكوّن الإضافي الذي تريد استبداله.اضغط على ملحقات Audio Unit.
اضغط على أحد تأثيرات Audio Unit في القائمة.
تتم إضافة تأثير Audio Unit إلى قائمة المكوّنات الإضافية.
اضغط على تأثير Audio Unit في القائمة لعرض إعداداته.
اضغط على الإعدادات المسبقة في الزاوية السفلية اليمنى لنافذة المكوّن الإضافي لحفظ الإعدادات المسبقة المخصصة الخاصة بك وإعادة تسميتها وحذفها.
إذا كان تأثير Audio Unit يحتوي على الإعدادات المسبقة الخاصة به، فسيظهر اسمه بدلاً من "الإعدادات المسبقة".
إضافة آلة الصوت عبر التطبيقات
يمكنك تسجيل إخراج الصوت لآلة الصوت عبر التطبيقات في مسار مسجل الصوت، أو المضخم، أو السامبلر في أغنيتك.
قم بأحد ما يلي:
في متصفح الأصوات، اضغط على "خارجي"، اضغط على الصوت عبر التطبيقات، اضغط على الآلة، ثم اضغط على أحد التطبيقات.
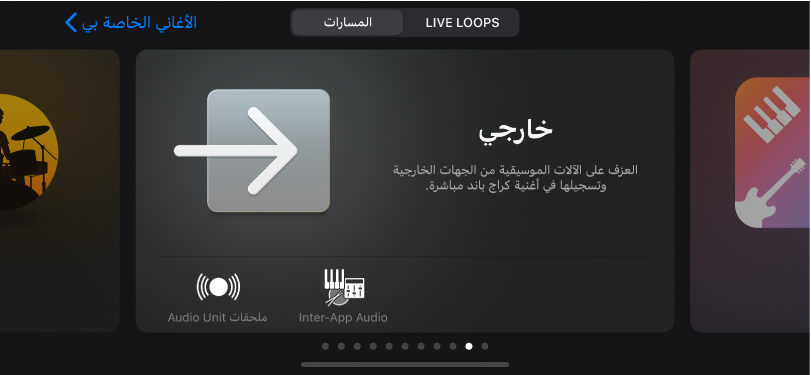
في الآلة الموسيقية اللمسية المزودة بمسجل صوت أو مضخم أو سامبلر، اضغط على زر إعدادات الإدخال
 ، اضغط على الصوت عبر التطبيقات، ثم اختر تطبيقًا من القائمة الفرعية "الآلة".
، اضغط على الصوت عبر التطبيقات، ثم اختر تطبيقًا من القائمة الفرعية "الآلة".
إضافة تأثير الصوت عبر التطبيقات
يمكنك استخدام تأثير الصوت عبر التطبيقات لتعديل صوت مسجل الصوت، أو المضخم، أو السامبلر الخاص بآلة موسيقية تعمل باللمس عند تسجيلها في كراج باند.
قم بأحد ما يلي:
في متصفح الأصوات، اضغط على "خارجي"، اضغط على الصوت عبر التطبيقات، اضغط على تأثير، ثم اضغط على أحد التطبيقات.
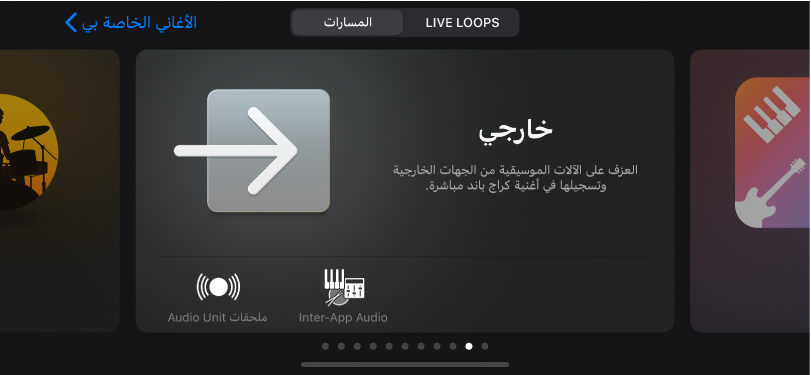
في الآلة الموسيقية اللمسية المزودة بمسجل صوت أو مضخم أو سامبلر، اضغط على زر إعدادات الإدخال
 ، اضغط على الصوت عبر التطبيقات، ثم اختر تطبيقًا من القائمة الفرعية "تأثير".
، اضغط على الصوت عبر التطبيقات، ثم اختر تطبيقًا من القائمة الفرعية "تأثير".
تسجيل أداء باستخدام آلة الصوت عبر التطبيقات
بعض تطبيقات آلات الصوت عبر التطبيقات توفر دعمًا للتحكم بتطبيق كراج باند. إذا كان التطبيق يدعم مثل عناصر التحكم هذه، يمكنك تشغيل أغنية كراج باند الخاصة بك، والتسجيل إليها، من داخل تطبيق الآلة.
بالنسبة لتطبيقات الآلات التي لا توفر دعمًا للتحكم بتطبيق كراج باند، قم ببدء التسجيل في كراج باند، ثم قم بالتبديل إلى تطبيق الآلة لتشغيل أدائك.
قبل بدء التسجيل، يمكنك تعيين طول قسم الأغنية على "تلقائي"، وبذلك لا ينقطع التسجيل قبل انتهائك من العزف.
في كراج باند، اضغط على زر "تسجيل"
 لبدء التسجيل.
لبدء التسجيل.افتح تطبيق آلة الصوت عبر التطبيقات من مبدل التطبيق.
في تطبيق آلة الصوت عبر التطبيقات، اعزف لحنك.
عندما تنتهي من العزف، افتح كراج باند مرة أخرى من مبدل التطبيق.
في كراج باند، اضغط على زر "إيقاف" لإنهاء التسجيل.
يمكنك التسجيل من التطبيقات الموسيقية الأخرى إلى كراج باند باستخدام تطبيق Audiobus إذا كان مثبتًا على iPhone.
