
تسجيل الآلات الموسيقية التي تعمل باللمس في كراج باند لـ iPad
يمكنك تسجيل حفلات الآلات الموسيقية التي تعمل باللمس الخاصة بك لتشغيلها واستخدامها في أغنية كراج باند. عند تسجيل آلة تعمل باللمس، يظهر التسجيل الخاص بك في منطقة داخل مسار الآلة الموسيقية في عرض المسارات. يمكنك تحرير تسجيلاتك وترتيبها في عرض المسارات.
يمكنك أيضًا تسجيل تطبيقات الموسيقى الأخرى على iPad، بما فيها كل من الآلات الموسيقية والتأثيرات، إلى كراج باند باستخدام الصوت عبر التطبيقات.
إذا قمت بشراء Audiobus وتثبيته على iPad، يمكنك التسجيل من تطبيقات الموسيقى الأخرى على iPad إلى كراج باند باستخدام Audiobus. يمكنك التسجيل من Audiobus إلى أي مسار لمسجل الصوت، أو المضخم، أو السامبلر. يمكنك التسجيل من Audiobus إلى أي مسار لمسجل الصوت، أو المضخم، أو السامبلر.
عند توصيل التطبيقات في Audiobus، لا يمكن استخدام سوى كراج باند كتطبيق إخراج فقط، وليس كتطبيق إدخال أو تأثير.
تسجيل آلة موسيقية تعمل باللمس
اضغط على زر تسجيل
 في شريط التحكم.
في شريط التحكم.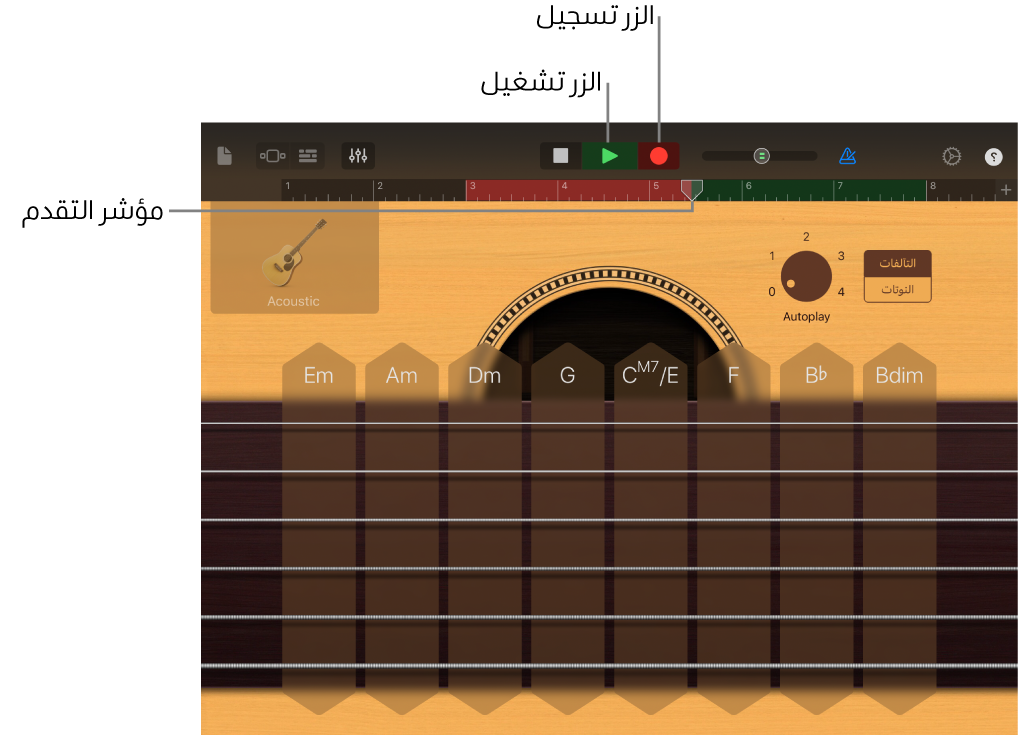
يبدأ التسجيل في الموضع الحالي لمؤشر تقدم التشغيل. تعرض المسطرة المساحة التي يتم تسجيلها باللون الأحمر.
قم بتشغيل الآلة الموسيقية التي تعمل باللمس (أو، للغناء أو العزف باستخدام مسجل الصوت أو المضخم).
يتم تسجيل النغمات التي تعزفها، وكذلك التغييرات التي تجريها على المقابض وأشرطة التمرير وغيرها من عناصر التحكم الأخرى.
عندما تنتهي، اضغط على الزر تشغيل
 في شريط التحكم.
في شريط التحكم.يظهر التسجيل الجديد كمنطقة في المسطرة.
في حالة التسجيل بمسجل الصوت أو سامبلر أو المضخم باستخدام جهاز به مداخل استيريو، يمكنك الضغط على زر إعدادات الإدخال ![]() ، ثم اختيار إما تسجيل الجانب الأيسر أو الأيمن من إشارة الاستيريو. إذا كنت تستخدم واجهة صوت بها عدة قنوات، يمكنك اختيار قناة الإدخال. في حالة مسجل الصوت، يمكنك أيضًا تسجيل إشارة الاستيريو الكاملة.
، ثم اختيار إما تسجيل الجانب الأيسر أو الأيمن من إشارة الاستيريو. إذا كنت تستخدم واجهة صوت بها عدة قنوات، يمكنك اختيار قناة الإدخال. في حالة مسجل الصوت، يمكنك أيضًا تسجيل إشارة الاستيريو الكاملة.
عند الضغط على تسجيل، ستبدأ الآلة الموسيقية الحالية التي تعمل باللمس التسجيل في مكان مؤشر تقدم التشغيل. يتم استبدال التسجيلات السابقة (التي تظهر كمناطق زرقاء أو خضراء في المسطرة) في نفس المسار بالتسجيل الجديد. إذا كنت لا تريد التسجيل فوق جزء موجود، حرّك مؤشر تقدم التشغيل إلى مساحة أخرى قبل بدء التسجيل.
عند تسجيل آلة الدرامز التي تعمل باللمس، يتم دمج التسجيلات الجديدة مع المناطق الموجودة في المسار. يمكنك إيقاف الدمج باستخدام عناصر تحكم المسار.
تسجيل عديد من الآلات الموسيقية التي تعمل باللمس في نفس الوقت
يمكنك تسجيل أكثر من آلة تعمل باللمس في نفس الوقت. من خلال واجهة صوت متعددة القنوات متصلة مع iPad، يمكنك تسجيل عدة آلات موسيقية تعمل باللمس مزودة بمسجل الصوت أو المضخم مع آلة موسيقية أخرى تعمل باللمس. بدون واجهة صوت، يمكنك تسجيل آلة موسيقية واحدة تعمل باللمس مزودة بمسجل الصوت أو المضخم مع آلة موسيقية أخرى تعمل باللمس.
لتشغيل التسجيل متعدد المسارات، اضغط على زر الإعدادات
 في شريط التحكم، اضغط على متقدم، ثم اضغط على مفتاح التسجيل متعدد المسارات.
في شريط التحكم، اضغط على متقدم، ثم اضغط على مفتاح التسجيل متعدد المسارات.اضغط على زر المسارات
 في شريط التحكم.
في شريط التحكم.اسحب أيقونة المسار إلى اليسار لإظهار عناوين المسارات.
اضغط على زر تمكين التسجيل
 الدائري في عنوان كل مسار ترغب في تسجيله.
الدائري في عنوان كل مسار ترغب في تسجيله.لكل مسار لمسجل الصوت أو المضخم ترغب في تسجيله، اضغط على عنوان المسار، ثم إدخال، واختر قناة الإدخال.
عندما تنتهي، اضغط على الزر "تسجيل" في شريط التحكم لبدء التسجيل.
عندما تنتهي، اضغط على الزر تشغيل
 في شريط التحكم.
في شريط التحكم.
استخدم بندول الإيقاع للتسجيل أو التشغيل
يحتوي كراج باند على بندول إيقاع لمساعدتك في العزف على الآلات الموسيقية التي تعمل باللمس والتسجيل في نفس الوقت. يتضمن بندول الإيقاع عدادًا يتم تشغيله قبل بدء التسجيل لمساعدتك في الاستعداد. عند تشغيل العد المرئي، يقوم بندول الإيقاع بعرض إيقاع العد. يمكنك تشغيل العد أو إيقافه في أي وقت أثناء العمل.
تشغيل بندول الإيقاع أو إيقافه: في شريط التحكم، اضغط على زر بندول الإيقاع
 .
.
من إعدادات الأغنية، يمكنك تشغيل العداد أو إيقافه، وتغيير صوت بندول الإيقاع، أو تغيير مستوى الصوت.
تحرير تسجيل آلة تعمل باللمس سريعًا
بعد التسجيل في آلة تعمل باللمس، يمكنك تحرير المنطقة التي تم تسجيلها سريعًا. يمكنك نقل المنطقة في الآلة التي تعمل باللمس أو قصها أو قطعها أو نسخها أو لصقها أو حذفها أو تكرارها بشكل حلقي أو تقسيمها دون التبديل إلى عرض المسارات.
حرك لأسفل على المسطرة أسفل شريط التحكم.
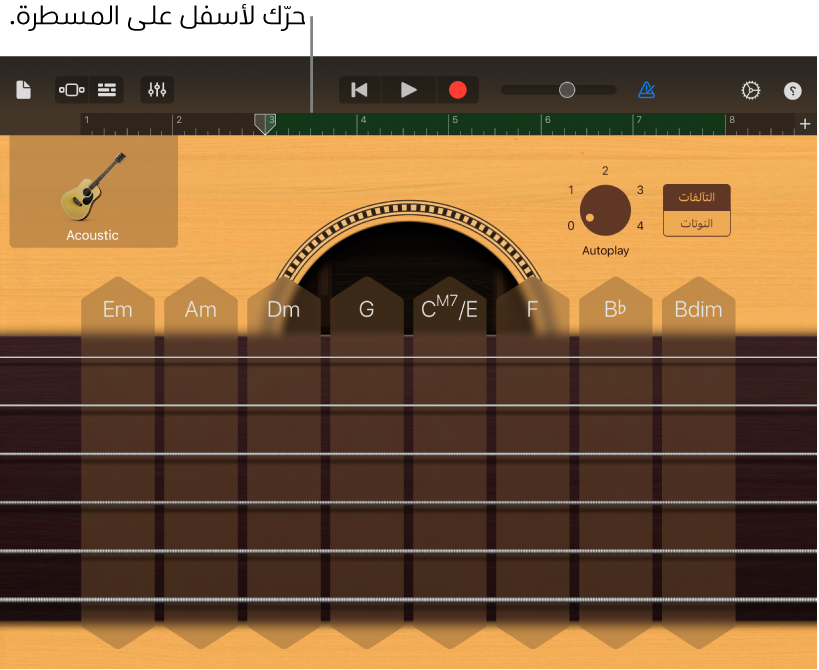
تتحرك منطقة تشغيل الآلة الموسيقية التي تعمل باللمس لأسفل، مما يؤدي إلى ظهور المنطقة التي تم تسجيلها. يتم تعتيم منطقة التشغيل للإشارة إلى أنه لا يمكنك تشغيل الآلة الموسيقية عندما تكون المنطقة مرئية.
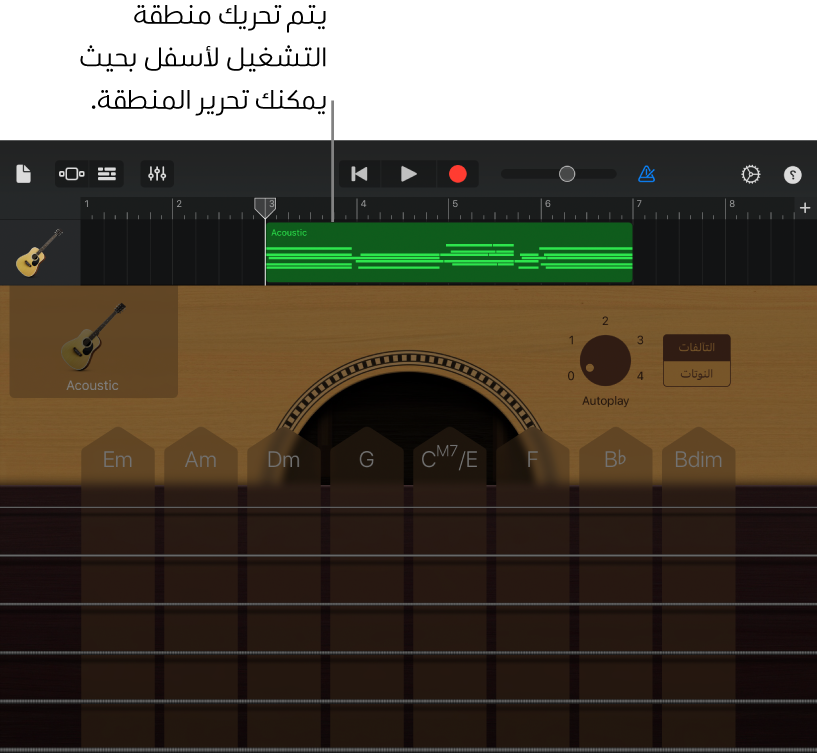
اضغط على المنطقة لتحديدها.
يمكنك تحريك المنطقة المحددة أو قصها باتباع الخطوات الموجودة في تحرير المناطق.
اضغط على المنطقة المحددة مرة أخرى لإظهار خيارات التحرير.
يمكنك قص المنطقة أو نسخها أو لصقها أو حذفها أو تكرارها بشكل حلقي أو تقسيمها عن طريق اتباع الخطوات المبينة في تحرير المناطق.
يمكنك التبديل سريعًا بين الآلات المختلفة التي تعمل باللمس من خلال سحب أيقونة الآلة في عنوان المسار لأعلى أو لأسفل. كما يمكنك تحريك مسارات الأغنية المجاورة عن طريق تمرير المسار لليسار أو لليمين.
لإخفاء المنطقة والعودة إلى الآلة الموسيقية التي تعمل باللمس، اسحب منطقة تشغيل الآلة الموسيقية (أسفل المنطقة) مرة أخرى لأعلى.
التسجيل متعدد المقطوعات
يمكنك تسجيل عدة إصدارات، أو مقطوعات بتتابع سريع، ثم اختيار أكثر مقطوعة أعجبتك وتحريرها. عند تشغيل التسجيل متعدد المقطوعات، يتم إنشاء مقطوعة جديدة في كل مرة يعود فيها رأس التشغيل إلى بداية القسم في الأغنية.
في حالة تعيين طول قسم الأغنية الذي تريد التسجيل عليه على تلقائي، اضغط على مفتاح التبديل تلقائي لإيقافه.
اضغط على المسار الذي يحتوي على الآلة التي ترغب في تسجيلها.
اضغط على زر عناصر تحكم المسار
 ، اضغط على إعدادات المسار، اضغط على التسجيل، ثم اضغط على زر التسجيل متعدد المقطوعات.
، اضغط على إعدادات المسار، اضغط على التسجيل، ثم اضغط على زر التسجيل متعدد المقطوعات.اضغط على الزر تسجيل
 في شريط التحكم لبدء التسجيل.
في شريط التحكم لبدء التسجيل.في كل مرة يعود فيها رأس التشغيل إلى بداية القسم، يتم إنشاء مقطوعة جديدة.
عند الانتهاء من التسجيل، اضغط مرتين على المنطقة الجديدة، اضغط على "مقطوعات مسجلة"، ثم اختر المقطوعة التي ترغب في سماعها من القائمة.
لحذف المقطوعات، قم بأي مما يلي:
حذف مقطوعات فردية: اضغط على تحرير واحذف المقطوعات التي لا ترغب في الاحتفاظ بها.
حذف الكل باستثناء المقطوعة المحددة حاليًا: اضغط على المقطوعة التي ترغب في الاحتفاظ بها، ثم اضغط على "حذف مرات التسجيل غير المستخدمة".
منع مقاطعة تسجيل
أثناء تسجيل الآلة التي تعمل باللمس، من الممكن أن تقوم أحداث صوتية من تطبيقات أخرى على iPad بمقاطعة التسجيل. اتبع الخطوات التالية لتقليل احتمال حدوث مقاطعة نتيجة لأحداث الصوت المنافسة:
افتح تطبيق الإعدادات وتأكد من تشغيل نمط الطيران.
تأكد من عدم وجود تنبيهات مجدولة للوقت الذي تنوي فيه التسجيل في تطبيق التقويم أو أي تطبيق آخر (بما في ذلك تطبيقات الجهات الأخرى).
لا تقم بتوصيل أو فصل سماعات الرأس أو الأجهزة الخارجية الأخرى أثناء التسجيل.
لا تقم بتوصيل أو فصل iPad من الكمبيوتر أثناء التسجيل.
لا تقم بتوصيل iPad بمنفذ طاقة (أو فصله منه) أثناء التسجيل.
التسجيل من تطبيق موسيقى آخر باستخدام Audiobus
في كراج باند، اختر آلة موسيقية تعمل باللمس مزودة بمسجل الصوت أو المضخم أو السامبلر.
قم بفتح تطبيق Audiobus، ثم قم بإضافة كراج باند كتطبيق إخراج.
قم بفتح التطبيق الذي أضفته كتطبيق إدخال في Audiobus.
في لوحة اتصال Audiobus، اضغط على كراج باند لإظهار عناصر التحكم عن بُعد الخاصة به، ثم اضغط على الزر "تسجيل".
قم بالعزف، أو الغناء، أو إنشاء صوت باستخدام تطبيق الإدخال.
عند الانتهاء، اضغط على الزر تشغيل في قسم عناصر التحكم عن بُعد في لوحة اتصال Audiobus، أو اضغط على الزر تسجيل مرة أخرى.
يظهر التسجيل كمنطقة زرقاء في المسار في الآلة التي تعمل باللمس المزودة بمسجل الصوت أو المضخم، أو كعينة جديدة في آلة السامبلر التي تعمل باللمس.
