Apple Vision Pro User Guide
- Welcome
-
- Change notification settings and device sounds
- Set the date, time, language, and region
- Change your device name
- Change the appearance of text and windows
- See people around you while immersed
- See your Magic keyboard while immersed
- Use Apple Vision Pro on an airplane or a train
- Refresh apps in the background
- Set content restrictions in Screen Time
- Let others use your Apple Vision Pro
-
- Books
- Calendar
- Capture
- Clock
- Encounter Dinosaurs
- Home
- Maps
- Mindfulness
- News
- Numbers
- Pages
- Podcasts
- Reminders
- Shazam
- Shortcuts
- Stocks
- Tips
- Voice Memos
- Copyright
Adjust colors and contrast on Apple Vision Pro
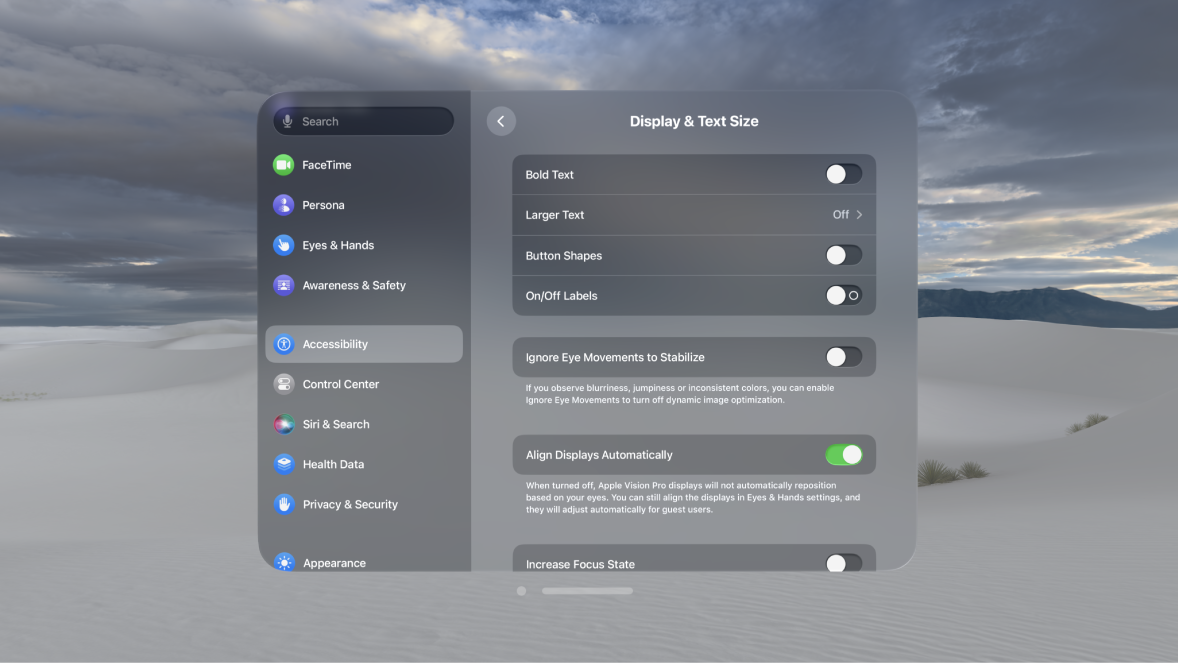
Increase contrast for items you look at
Go to Settings

Turn on Increase Focus State.
Ignore eye movements
If you observe blurriness, jumpiness, or inconsistent colors, you can turn off dynamic image optimization to help stabilize your view.
Go to Settings

Turn on Ignore Eye Movements to Stabilize.
Invert colors
You can invert colors in your view to make it easier to read text.
Go to Settings

Turn on one of the following:
Smart Invert: Reverse colors everywhere except images.
Classic Invert: Reverse all the colors onscreen.
Filter colors to adjust hues
Go to Settings

Tap Color Filters, turn on Color Filters, then tap a color filter to apply it.
You can drag any slider that appears to adjust the intensity or hue. The pencils reflect how the filter affects a range of colors.
Note: Color filters can change the look of images and videos.
If you want the filters to apply to the surroundings you see while wearing Apple Vision Pro, turn on Apply to Video Passthrough.
Turn on Reduce White Point in Display & Text Size settings to tone down the intensity of bright colors.
Make transparent items solid
Some backgrounds appear transparent or blurred by default. You can make these transparent backgrounds opaque by giving them a solid color. In this way you simplify those parts of your view and make them easier to see.
Go to Settings

Turn on Reduce Transparency.
Differentiate without color
Some screen items rely on color to convey information. You can replace these with alternative ways to tell them apart, like shapes or text.
Go to Settings

Turn on Differentiate Without Color.
Use ones and zeros for on/off switches
Switches turn green when they are on. You can also have switches use “1” to indicate when they’re on and “0” to indicate when they’re off.
Go to Settings

Turn on On/Off Labels.
