
استخدام المتغيرات في تطبيق الاختصارات على iPhone أو iPad
في الاختصارات، يمكنك:
وضع متغير في حقل نصي: على سبيل المثال، يمكنك وضع متغير في الحقل النصي لاختصار بريد إلكتروني ليسمح لك باختيار تحية معينة (مثل "مرحبًا سيدي" أو "مرحبًا سيدتي") عند تشغيل الاختصار.
استخدام متغير لاستبدال معامل الإجراء (إعداد داخل الإجراء): يمكنك تضمين متغير في الإجراء. على سبيل المثال، يمكنك وضع متغير "السؤال في كل مرة" في معامل "تكرار" في إجراء "تشغيل الموسيقى"، ليسمح لك باختيار ما إذا كنت تريد تكرار الأغنية أم لا عند تشغيل الاختصار.
يتم تمثيل المتغيرات برموز على شكل حبة دواء زرقاء.
إضافة متغير Magic إلى إجراء
في تطبيق الاختصارات
 على جهاز iOS أو iPadOS، اضغط
على جهاز iOS أو iPadOS، اضغط  على الاختصار المطلوب تعديله، ثم اضغط على أي حقل نص في الإجراء.
على الاختصار المطلوب تعديله، ثم اضغط على أي حقل نص في الإجراء.ملاحظة: ليست كل المتغيرات تحتوي على حقول نصية.
يتم عرض شريط المتغيرات ولوحة المفاتيح.
اضغط على تحديد متغير.
يعرض محرر الاختصارات طريقة عرض بديلة تعرض إخراج كل إجراء كمتغير Magic (رموز زرقاء أسفل كل إجراء).
اضغط على متغير Magic (الرمز الأزرق تحت الإجراء) الذي تريد إضافته إلى حقل النص.
يتم تضمين المتغير سطريًا في الحقل النصي (عند نقطة الإدراج الأصلية). هذا هو المكان الذي سيتم فيه وضع البيانات المخزَّنة عند تشغيل الاختصار.
إضافة متغير خاص إلى إجراء
في تطبيق الاختصارات
 على جهاز iOS أو iPadOS، اضغط على
على جهاز iOS أو iPadOS، اضغط على  على الاختصار المطلوب تعديله، ثم قم بأحد الإجراءات الآتية:
على الاختصار المطلوب تعديله، ثم قم بأحد الإجراءات الآتية:إضافة متغير خاص إلى حقل نصي: اضغط على حقل نصي لعرض شريط المتغيرات ولوحة المفاتيح، ثم اضغط على أحد المتغيرات الخاصة.
يتم تضمين المتغير الخاص في سياق النص في الحقل النصي (عند نقطة الإدراج الأصلية).
ملاحظة: ربما يتعين عليك التحريك لليمين لمشاهدة كل المتغيرات الخاصة.
إضافة متغير خاص إلى معامل: اضغط مطولاً على معامل، ثم اختر متغيرًا خاصًا من القائمة.
إضافة متغير يدوي إلى إجراء
في تطبيق الاختصارات
 على جهاز iOS أو iPadOS، اضغط على
على جهاز iOS أو iPadOS، اضغط على  على الاختصار المطلوب تعديله.
على الاختصار المطلوب تعديله.أضف إجراء "تعيين المتغير".
يُخزّن ناتج الإجراء السابق في المتغير.
اضغط على حقل اسم المتغير وأدخل اسمًا للمتغير اليدوي.
اختياري: لتغيير قيمة المتغير، اضغط على المعامل الأخير واختر محتوى المتغير اليدوي.
يجب استخدام المتغيرات اليدوية فقط عندما تحتاج إلى الاحتفاظ بقيمة قد تتغير أو عندما تحتاج إلى الإضافة إلى قيمة متغير. إذا كنت تريد استخدام نص ثابت أو رقم، فاستخدم إجراء نص أو رقم، ثم استرجع إخراج النص أو الرقم لاحقًا في الاختصار كمتغير Magic.
إزالة متغير
في تطبيق الاختصارات
 على جهاز iOS أو iPadOS، اضغط على
على جهاز iOS أو iPadOS، اضغط على  على الاختصار المطلوب تعديله.
على الاختصار المطلوب تعديله.قم بأحد ما يلي:
في الحقل النصي: ضع المؤشر أمام المتغير في الحقل النصي، ثم اضغط على
 في لوحة المفاتيح التي تظهر على الشاشة.
في لوحة المفاتيح التي تظهر على الشاشة.في معامل الإجراء: اضغط على رمز المتغير لتحديده، ثم اضغط على مسح.
استبدال معامل بمتغير
يمكنك استبدال معامل الإجراء (إعداد داخل الإجراء) بمتغير للتبديل بين إعدادات الإجراء بفعالية أثناء تشغيل الاختصار.
هام: إذا كان المعامل يحتوي على مفتاح تبديل تشغيل/إيقاف، فاستخدم 1 أو 0 لتعيين الزر على أنه نشط أو غير نشط، على التوالي.
في تطبيق الاختصارات
 على جهاز iOS أو iPadOS، اضغط على
على جهاز iOS أو iPadOS، اضغط على  على الاختصار المطلوب تعديله.
على الاختصار المطلوب تعديله.في محرر الاختصارات، اضغط على اسم أي معامل، ثم اختر المتغير الذي سيستبدله من القائمة التي تظهر.
ملاحظة: قد تحتاج إلى الضغط مطولاً على بعض المعاملات لاستبدالها بمتغير.
في هذا المثال، يحل متغير "السؤال في كل مرة" محل معامل "تكرار" في إجراء "تشغيل الموسيقى".
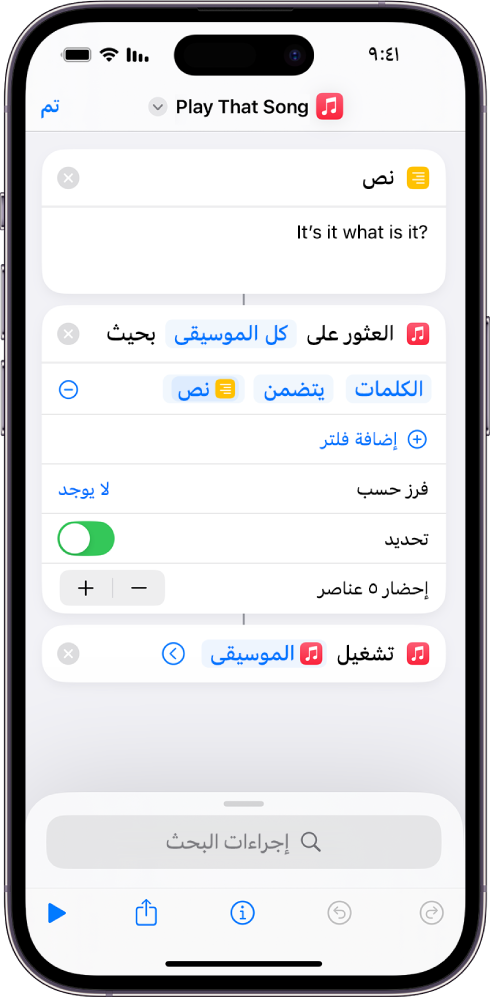
عند تشغيل الاختصار، تتم مطالبتك باختيار أحد معاملات التكرار.
