
استخدام اختصارات لوحة مفاتيح macOS
يمكنك استخدام تركيبات ضغطات المفاتيح، تسمى اختصارات لوحة المفاتيح، لتنفيذ المهام بسرعة أكبر على Mac. تتضمن اختصارات لوحة المفاتيح مفتاح تعديل واحدًا أو أكثر (مثل ⇪ أو تحكم) ومفتاحًا نهائيًا، يُضغط عليها في الوقت نفسه. على سبيل المثال، بدلاً من نقل المؤشر إلى شريط القائمة لاختيار ملف > نافذة جديدة، يمكنك الضغط على المفتاحين ⌘ و N.
يمكنك تغيير اختصارات لوحة المفاتيح أو تعطيلها لجعل استخدامها أسهل.
ملاحظة: قد تختلف اختصارات لوحة المفاتيح في التطبيقات حسب اللغة وتخطيط لوحة المفاتيح اللذين تستخدمهما على Mac. إذا لم تعمل الاختصارات أدناه بالشكل الذي تتوقعه، فابحث في قوائم التطبيق في شريط القائمة لمعرفة الاختصارات الصحيحة. يمكنك أيضًا استخدام عارض لوحة المفاتيح لمشاهدة تخطيط لوحة المفاتيح الحالي، المعروف باسم مصدر الإدخال.
استكشاف اختصارات لوحة مفاتيح macOS
تظهر اختصارات لوحة المفاتيح بجوار عناصر القائمة في تطبيقات macOS. تعد العديد من اختصارات لوحة المفاتيح قياسية عبر التطبيقات.
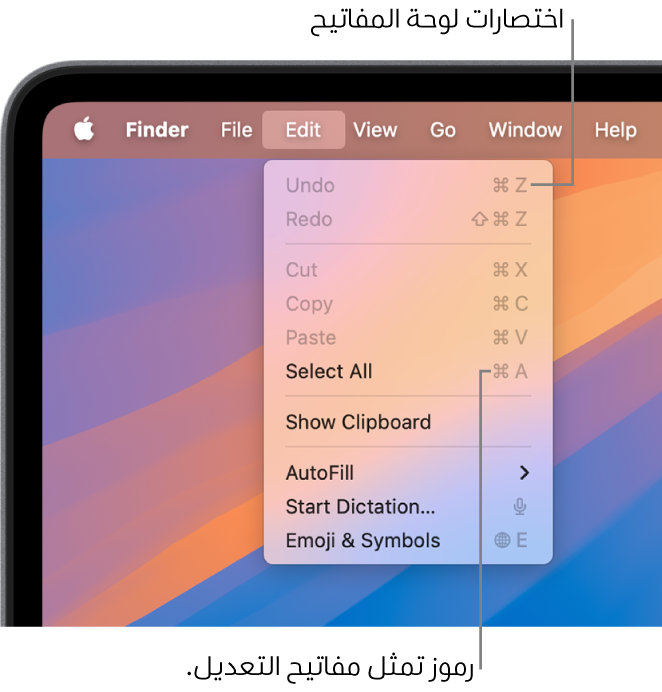
تتضمن أدلة المستخدم للعديد من تطبيقات macOS قائمة باختصارات لوحة المفاتيح الأكثر استخدامًا في التطبيق. على سبيل المثال، انظر:
تلميح: يمكنك العثور أيضًا على العديد من اختصارات لوحة المفاتيح في مقال دعم Apple اختصارات لوحة المفاتيح على Mac.
إجراء المهام باستخدام اختصارات لوحة المفاتيح
اضغط مطولاً على مفتاح تعديل واحد أو أكثر (مثل ⇪ أو ⌘ أو تحكم) ثم اضغط على المفتاح الأخير في الاختصار.
على سبيل المثال، لاستخدام اختصار لوحة المفاتيح ⌘-V للصق نص منسوخ، اضغط مطولاً على مفتاح ⌘ في الوقت نفسه الذي تضغط فيه على المفتاح V، ثم حرر كلا المفتاحين.
تخصيص اختصارات لوحة المفاتيح
يمكنك تخصيص بعض اختصارات لوحة المفاتيح عبر تغيير تركيبات المفاتيح.
على Mac، اختر قائمة Apple

 في الشريط الجانبي (قد تحتاج إلى التمرير إلى أسفل)، ثم انقر على اختصارات لوحة المفاتيح.
في الشريط الجانبي (قد تحتاج إلى التمرير إلى أسفل)، ثم انقر على اختصارات لوحة المفاتيح.حدد فئة في الشريط الجانبي، مثل إدارة المهام أو الباحث.
يمكنك كذلك تخصيص اختصارات لوحة المفاتيح لتطبيقات محددة عن طريق النقر على الفئة اختصارات التطبيق على اليمين. انظر إنشاء اختصارات لوحة المفاتيح للتطبيقات.
حدد خانة الاختيار بجوار الاختصار المراد تغييره.
انقر نقرًا مزدوجًا على مجموعة المفاتيح الحالية، ثم اضغط على مجموعة المفاتيح الجديدة التي تريد استخدامها.
يمكنك استخدام كل نوع من المفاتيح (على سبيل المثال، مفتاح حرف أو مفتاح وظيفة) مرة واحدة فقط في مجموعة مفاتيح.
قم بإنهاء أي تطبيقات تستخدمها وإعادة فتحها لتفعيل اختصار لوحة المفاتيح الجديد.
إذا قمت بتعيين اختصار لوحة مفاتيح موجود بالفعل لأمر أو تطبيق آخر، فلن يعمل الاختصار الجديد. تحتاج إلى تغيير الاختصار الجديد أو الاختصار الآخر. انظر تغيير اختصار لوحة المفاتيح المتعارض.
لإعادة جميع الاختصارات إلى تركيبات المفاتيح الأصلية الخاصة بها، انتقل إلى إعدادات لوحة المفاتيح، انقر على اختصارات لوحة المفاتيح، ثم انقر على استعادة الإعدادات الافتراضية في الزاوية السفلية اليمنى.
تعطيل اختصار لوحة مفاتيح
أحيانًا يتعارض اختصار لوحة مفاتيح لتطبيق مع اختصار لوحة مفاتيح macOS. إذا حدث ذلك، يمكنك تعطيل اختصار لوحة مفاتيح macOS.
على Mac، اختر قائمة Apple

 في الشريط الجانبي (قد تحتاج إلى التمرير إلى أسفل)، ثم انقر على اختصارات لوحة المفاتيح.
في الشريط الجانبي (قد تحتاج إلى التمرير إلى أسفل)، ثم انقر على اختصارات لوحة المفاتيح.حدد فئة في الشريط الجانبي، مثل إدارة المهام أو الباحث.
ألغِ تحديد خانة الاختيار بجوار الاختصار المراد تعطيله.
