
استخدام Siri على الـ Mac
تستطيع Siri على الـ Mac مساعدتك في أداء المهام اليومية، والحصول على إجابات ومعلومات سريعة، وتشغيل الموسيقى، والمزيد. على سبيل المثال، تستطيع Siri فتح الملفات والتطبيقات، أو إرسال رسالة، أو إجراء مكالمة FaceTime. يمكنك سؤال Siri عن أي شيء—من "قم بإعداد اجتماع الساعة ٩" إلى "كم كانت نتيجة مبارة أمس؟" إلى "شغل موسيقى رومانسية ". Siri هنا للمساعدة.
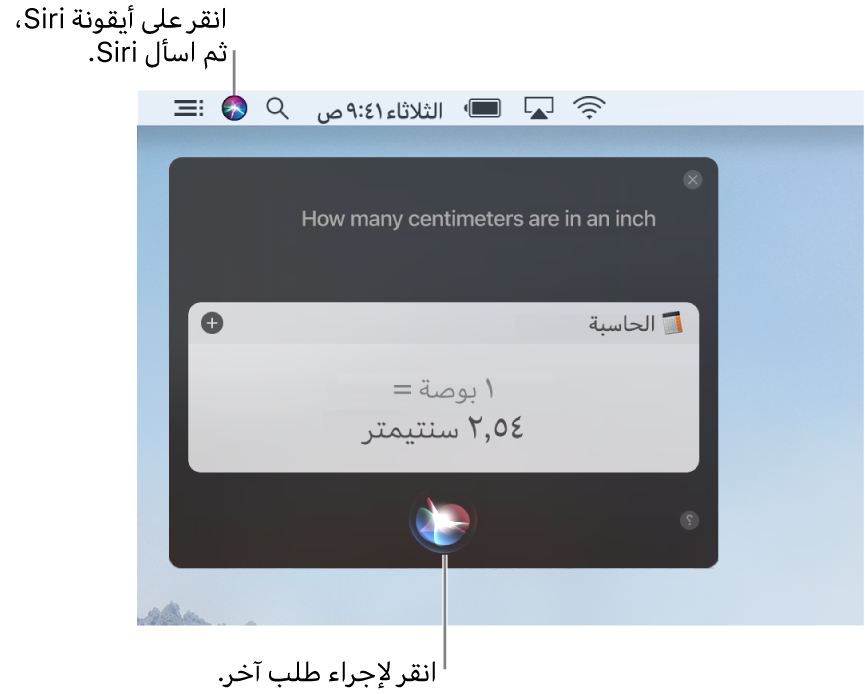
سؤال Siri
لسؤال Siri، قم بأي مما يلي.
انقر على أيقونة Siri
 في شريط القائمة أو في Dock.
في شريط القائمة أو في Dock.اضغط مطولاً على مفتاح الأوامر ومفتاح المسطرة. (يمكنك تغيير اختصار لوحة المفاتيح في تفضيلات Siri.)
إذا كان الـ Mac الخاص بك يحتوي على Touch Bar، فاضغط على أيقونة Siri الموجودة به.
قل "يا Siri"، إذا كان الـ Mac الخاص بك يدعم تلك الميزة. يجب أن يكون الكمبيوتر المحمول مفتوحًا حتى يمكن استخدام "يا Siri".
في حالة عدم استجابة Siri، افتح تفضيلات Siri وتأكد من تشغيل "يا Siri". يمكنك أيضًا استخدام "يا Siri" عندما يكون الـ Mac المدعوم مقفلاً أو في وضع الإسبات.
إذا لم تكن متأكدًا مما تقوله عند ظهور نافذة Siri، فاسأل Siri ”ما الذي يمكنك فعله؟” أو انقر على زر المساعدة ![]() في نافذة Siri.
في نافذة Siri.
إذا لم يتم إغلاق نافذة Siri تلقائيًا، يمكنك إغلاقها بنفسك—قم فقط بالتمرير لليسار أو انقر على الزر إغلاق ![]() .
.
تلميح: يعرف Siri اسمك من بطاقة جهة الاتصال الخاصة بك (وأيضًا تدعى بطاقتي) في تطبيق جهات الاتصال. إذا قمت بإضافة كنية لبطاقتك، فسيستخدمها Siri. جرّبه بطرح السؤال ”ما اسمي؟”
طرق استخدام Siri
يمكنك استخدام Siri للحصول على إجابات سريعة (قل شيئًا ما مثل ”ما الطقس غدًا؟”) أو للقيام بمهمة لأجلك، مثل إرسال بريد إلكتروني.
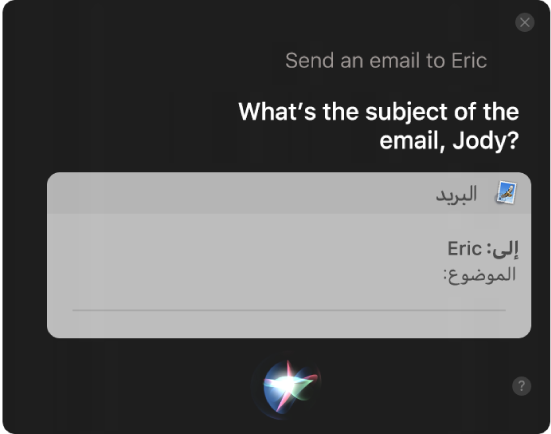
فتح تطبيق: يقوم Siri على الفور بفتح تطبيق من أجلك. قل شيئًا مثل: "افتح الملاحظات."
نص الإملاء: اجعل Siri يكتب ملاحظة أو بريدًا إلكترونيًا من أجلك. قل شيئًا مثل: "أنشئ ملاحظة" ثم قم بإملاء ما تريد كتابته.
جدولة اجتماع: اجعل Siri يقوم بإعداد اجتماع من أجلك. قل شيئًا مثل: "أنشئ اجتماع اليوم الساعة ٣ مساءً"
تشغيل الموسيقى: عند الاستماع إلى Apple Music، يتعلم Siri تفضيلات الموسيقى الخاصة بك ويستطيع ترشيح الأغاني أو تشغيل قائمة تشغيل. قل شيئًا مثل: "شغل قائمة تشغيل الأغاني الهادئة."
الحصول على تريفيا الموسيقى: يستطيع Siri إخبارك بالأغاني، والألبومات، والفنانين، أو قراءة ملاحظات الألبوم للعناصر الموجودة في مكتبة الموسيقى الخاصة بك. قل شيئًا مثل: "شغل أفضل أغنية في مارس ١٩٩١."
البحث عن موقع: عندما يتم تمكين خدمات الموقع في تفضيلات الخصوصية، بإمكان Siri أن يمنحك معلومات بناءً على موقعك الحالي أو تضمين خرائط ليمنحك مزيد من التفاصيل. قل شيئًا مثل: "أين يوجد أقرب سوبر ماركت؟"
البحث عن ملفات: يمكنك إتمام عمليات بحث قوية عن الملفات—فقط اطلب من Siri أن يعثر على الملفات التي تم إنشاؤها في وقت معين أو تحتوي على نص دقيق. قل شيئًا مثل: "اعثر على الملفات التي أنشأتها الأسبوع الماضي وتحتوي على كلمة "مؤتمر"."
تغيير تفضيلات النظام: يمكن لـ Siri تلقائيًا تغيير بعض التفضيلات أو فتح جزء تفضيلات من أجلك. قل شيئًا مثل: "قم بزيادة سطوع شاشتي" أو "افتح تفضيلات Night Shift."
تلميح: يُعد Siri طريقة سهلة لبدء استخدام ميزات إمكانية الوصول مع الـ Mac الخاص بك—على سبيل المثال، اطلب من Siri تشغيل VoiceOver أو إيقاف تشغيله.
يستطيع Siri إبداء اقتراحات في بعض التطبيقات حتى قبل أن تطلب. على سبيل المثال، عندما تتسلم دعوات في البريد أو تحجز تذاكر طيران في Safari، يقترح Siri إضافتها إلى تقويمك. أو عندما تستعرض صفحات الويب، يستطيع Siri اقتراح صفحات الويب ذات الصلة.
استخدام نتائج Siri
يمكنك الاحتفاظ بنتائج Siri في المتناول في مركز الإشعارات أو استخدامها في رسائل البريد الإلكتروني أو المستندات.
تثبيت النتائج في مركز الإشعارات: إذا كنت ترى زر إضافة
 في الزاوية العلوية اليسرى للنتائج، فانقر عليه لإضافة النتائج إلى طريقة عرض اليوم في مركز الإشعارات.
في الزاوية العلوية اليسرى للنتائج، فانقر عليه لإضافة النتائج إلى طريقة عرض اليوم في مركز الإشعارات.تظل النتائج مثبتة ويتم تحديثها حتى تقوم بإزالتها. يمكنك تثبيت عدة أنواع من النتائج، مثل أسعار أسهم البورصة، وجدول الألعاب الرياضية، والمزيد.
فتح نتيجة: انقر مرتين على صفحة ويب لفتحها في Safari، أو انقر مرتين على ملف أو مستند لفتحه في التطبيق المناسب على الـ Mac. كما يمكنك النقر بقوة على نتيجة لإظهارها في نافذة معاينة سريعة.
استخدام نتيجة أو حفظها: استخدم السحب والإفلات لإضافة الصور أو المواقع إلى بريد إلكتروني أو مستند أو إلى سطح المكتب. (يمكنك أيضًا نسخ نص أو لصقه.)
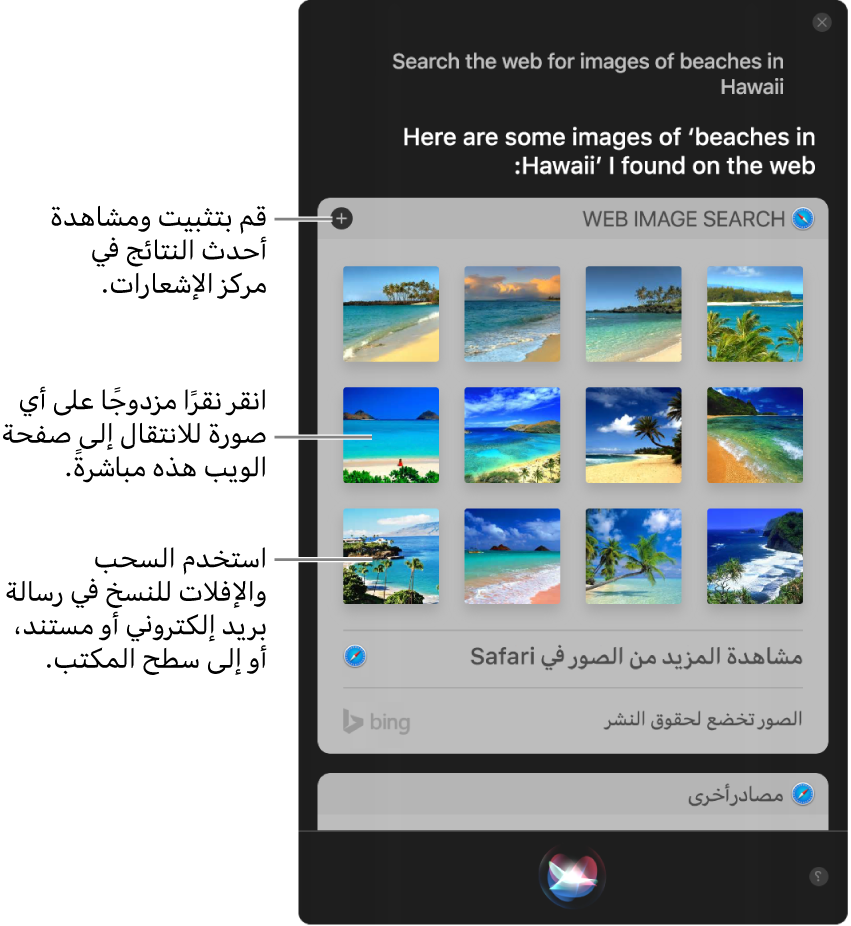
استكشاف مشكلات Siri وإصلاحها
إذا كانت لديك مشكلة في استخدام Siri، فجرب هذه الحلول:
تأكد من اتصال الـ Mac بالإنترنت. اختر قائمة Apple > تفضيلات النظام، ثم انقر على الشبكة.
تأكد من أن Siri قيد التشغيل. اختر قائمة Apple > تفضيلات النظام، وانقر على Siri، ثم حدد تمكين اسأل Siri.
تأكد من أن الـ Mac به ميكروفون ومن عدم اعتراض أي شيء للميكروفون مثل الملابس أو جسدك أو عوائق أخرى.
في حالة استخدام ميكروفون خارجي، تأكد من توصيله بالـ Mac ومن تحديده ضمن "إدخال" في تفضيلات الصوت ومن تعيين مستوى عالٍ بشكل كافٍ لصوت إدخال الميكروفون.
اختر قائمة Apple > تفضيلات النظام، انقر على الصوت، انقر على إدخال، ثم اسحب شريط تمرير مستوى صوت الإدخال.
يمكنك تخصيص Siri—على سبيل المثال، تغيير الصوت الذي يستخدمه Siri أو اللغة التي يتحدث بها Siri. لمزيد من المعلومات، انظر تفضيلات Siri.
يستخدم Siri خدمات الموقع لتوفير المعلومات، والخدمات، والميزات المناسبة لموقعك. يمكنك تغيير الإعداد الذي يسمح لـ Siri بالقيام بذلك. لمزيد من المعلومات، انظر إدارة التطبيقات التي يمكنها اكتشاف موقعك.
