
إضافة الفيديو والصوت في Keynote على الـ Mac
يمكنك إضافة فيديو وصوت إلى شريحة، أو استبدال عنصر نائب للوسائط بفيديو. عندما تقوم بإظهار الشريحة أثناء عرض تقديمي، يتم تشغيل الفيديو والصوت بشكل افتراضي عند النقر عليها. يمكنك تعيين تكرار حلقي للفيديو أو الصوت، أو تعيين وقت البداية لتشغيل ملفات الوسائط تلقائيًا عند ظهور الشريحة. يمكنك أيضًا إضافة موسيقى مصاحبة يتم تشغيلها للعرض التقديمي بالكامل.
ملاحظة: يجب أن تكون ملفات الفيديو والصوت بتنسيق يدعمه QuickTime على الـ Mac. إذا تعذر عليك إضافة أو تشغيل ملف فيديو أو صوت، فجرّب استخدام iMovie أو QuickTime Player أو Compressor لتحويل الملف إلى ملف QuickTime (بملحق اسم ملف .mov) للفيديو، أو ملف MPEG-4 (بملحق اسم ملف m4a) للصوت.
يمكنك أيضًا تسجيل صوت وإضافته إلى العرض التقديمي.
إضافة فيديو أو صوت
عند إضافة ملف صوت أو فيديو إلى شريحة، يتم تشغيل الفيديو أو الصوت فقط عندما يتم عرض تلك الشريحة في العرض التقديمي.
قم بأحد ما يلي:
اسحب ملف وسائط من الكمبيوتر إلى عنصر نائب للوسائط أو إلى أي مكان آخر على الشريحة.
لإضافة فيديو، انقر على
 في شريط الأدوات، واختر الصور أو مقاطع الفيديو، ثم اسحب ملف فيديو إلى عنصر نائب للوسائط أو إلى أي مكان آخر في الشريحة.
في شريط الأدوات، واختر الصور أو مقاطع الفيديو، ثم اسحب ملف فيديو إلى عنصر نائب للوسائط أو إلى أي مكان آخر في الشريحة.لإضافة صوت، انقر على
 في شريط الأدوات، واختر الموسيقى، ثم اسحب ملف صوت إلى عنصر نائب للوسائط أو إلى أي مكان آخر في الشريحة.
في شريط الأدوات، واختر الموسيقى، ثم اسحب ملف صوت إلى عنصر نائب للوسائط أو إلى أي مكان آخر في الشريحة.
انقر على زر التشغيل ![]() على الوسائط لتشغيلها.
على الوسائط لتشغيلها.
إضافة فيديو من الويب
يمكنك إضافة روابط من YouTube و Vimeo بحيث يتم تشغيل الفيديوهات مباشرةً في العرض التقديمي.
هام: قد لا تتوفر هذه الميزة في كل المناطق.
انقر على
 في شريط الأدوات، ثم اختر فيديو ويب.
في شريط الأدوات، ثم اختر فيديو ويب.اكتب رابطًا للفيديو أو الصقه، ثم انقر على إدراج.
لتشغيل فيديو الويب في العرض التقديمي، انقر على الزر تشغيل
 .
.ملاحظة: يجب أن تكون متصلاً بالإنترنت لتشغيل فيديو من الويب.
عند تشغيل العرض التقديمي، يتم تشغيل فيديوهات الويب أمام الكائنات المتداخلة في الشريحة.
عند لصق روابط الفيديو المدعومة في العرض التقديمي، يتم إدراجها كفيديوهات ويب بشكل افتراضي. لتغيير هذا، اختر Keynote > الإعدادات (من قائمة Keynote في أعلى الشاشة)، ثم قم بإلغاء تحديد خانة الاختيار بجوار "لصق روابط YouTube و Vimeo كفيديوهات ويب".
استبدال فيديو أو صوت
انقر لتحديد الفيديو أو الصوت في الشريحة.
في الشريط الجانبي "التنسيق"
 الشريط الجانبي، انقر على علامة التبويب "فيلم" أو "صوت" أو "فيديو ويب" في الجزء العلوي من الشريط الجانبي.
الشريط الجانبي، انقر على علامة التبويب "فيلم" أو "صوت" أو "فيديو ويب" في الجزء العلوي من الشريط الجانبي.انقر فوق استبدال.
قم بتحديد ملف فيديو أو صوت، ثم انقر على فتح.
إذا كنت تستبدل فيديو ويب، فأدرِج رابطًا إلى فيديو جديد، ثم اختر استبدال.
إضافة وصف فيديو
يمكنك إضافة وصف لأي فيديو في العرض التقديمي. تتم قراءة أوصاف الفيديو بواسطة التقنية المساعدة (مثل التعليق الصوتي) عندما يستخدم شخص ما تلك التقنية للوصول إلى العرض التقديمي. لا تظهر أوصاف الفيديو في أي مكان في العرض التقديمي.
انقر على الفيديو لتحديده، ثم في الشريط الجانبي "التنسيق"
 الشريط الجانبي، انقر على علامة التبويب "فيلم".
الشريط الجانبي، انقر على علامة التبويب "فيلم".انقر على مربع النص الوصف، ثم أدخل النص.
إذا صدّرت العرض التقديمي كملف PDF، تظل أوصاف الفيديو قابلة للقراءة بواسطة التقنية المساعدة. انظر التصدير إلى PowerPoint أو تنسيق ملف آخر في Keynote على الـ Mac.
لإضافة أوصاف لصورة، انظر إضافة وصف صورة.
إضافة وصف صوت
يمكنك إضافة وصف إلى أي صوت في العرض التقديمي. تتم قراءة الأوصاف الصوتية بواسطة التقنية المساعدة عندما يستخدم شخص ما تلك التقنية للوصول إلى العرض التقديمي. لا تظهر أوصاف الصوت في أي مكان في العرض التقديمي.
انقر على الصوت لتحديده، ثم في الشريط الجانبي "التنسيق"
 الشريط الجانبي، انقر على علامة تبويب الصوت.
الشريط الجانبي، انقر على علامة تبويب الصوت.انقر على مربع النص الوصف، ثم أدخل النص.
إذا صدّرت العرض التقديمي كملف PDF، تظل أوصاف الصوت قابلة للقراءة بواسطة التقنية المساعدة. انظر التصدير إلى PowerPoint أو تنسيق ملف آخر في Keynote على الـ Mac.
لإضافة أوصاف لصورة أو فيديو، انظر إضافة وصف صورة أو إضافة وصف فيديو.
إضافة موسيقى مصاحبة
يبدأ تشغيل موسيقى مصاحبة عند بدء العرض التقديمي. وإذا كانت هناك شرائح تحتوي بالفعل على صوت أو فيديو، فسيتم تشغيل الموسيقى المصاحبة أيضًا على هذه الشرائح.
دائمًا يتم تشغيل الملف المضاف كموسيقى تصويرية من بدايته.
انقر على
 في شريط الأدوات، ثم انقر على علامة تبويب الصوت في الجزء العلوي من الشريط الجانبي على الجانب الأيسر.
في شريط الأدوات، ثم انقر على علامة تبويب الصوت في الجزء العلوي من الشريط الجانبي على الجانب الأيسر.انقر على
 ، ثم حدد عنصرًا أو أكثر من الأغاني أو قوائم التشغيل لإضافته إلى الموسيقى المصاحبة.
، ثم حدد عنصرًا أو أكثر من الأغاني أو قوائم التشغيل لإضافته إلى الموسيقى المصاحبة.لإعادة ترتيب الأغاني أو قوائم التشغيل، اسحبها فوق أو تحت أخرى في القائمة. ولحذف إحداها، حددها، ثم اضغط على مفتاح الحذف.
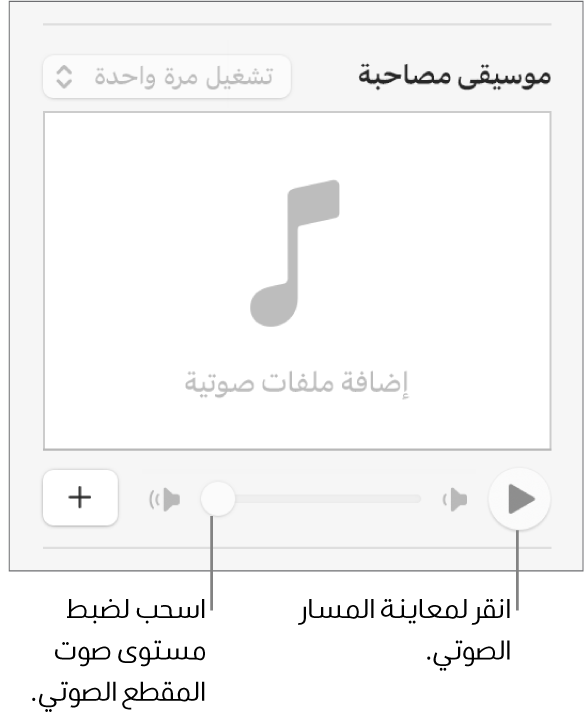
انقر على القائمة المنبثقة للموسيقى التصويرية، ثم قم بتحديد خيار:
إيقاف: لا يتم تشغيل الموسيقى التصويرية.
تشغيل مرة واحدة: يتم تشغيل الموسيقى التصويرية خلال العرض التقديمي ولا يتم تكرارها إذا كانت مدة العرض التقديمي أطول من الموسيقى التصويرية.
تكرار حلقي: تتكرر الموسيقى التصويرية حتى ينتهي العرض التقديمي.
إذا كنت ترغب في تشغيل العرض التقديمي على كمبيوتر أو جهاز آخر من الجهاز الذي استخدمته لإنشاء العرض التقديمي، فاختر Keynote > الإعدادات (من القائمة Keynote في أعلى الشاشة)، انقر على عام في أعلى نافذة الإعدادات، ثم حدد "نسخ الصوت والأفلام إلى المستند". يضمن ذلك توفر الموسيقى التصويرية في أي وقت تقوم بتشغيل العرض التقديمي فيه.
بعض ملفات الوسائط محمية بموجب قانون حقوق النشر. قد لا يتم تشغيل بعض الوسائط التي تم تنزيلها إلا على الجهاز الذي تمت فيه عملية التنزيل. لا يمكن إضافة الموسيقى المحمية بموجب قوانين إدارة الحقوق الرقمية (DRM) إلى الموسيقى التصويرية للعرض التقديمي. تأكد من أن الكمبيوتر الذي تستخدمه لديه الإذن بتشغيل كل ملفات الوسائط المتضمنة في العرض التقديمي.
يمكنك تعيين Keynote لتحسين تنسيق وجودة الأفلام والصور التي تضيفها إلى العروض التقديمية.
لتعيين تكرار حلقي للفيديو أو الصوت، أو ضبط مستوى صوت إعادة التشغيل، أو تشغيل الفيديو أو الصوت باستمرار خلال انتقالات الشرائح، أو إجراء عمليات تحرير أخرى على الوسائط، انظر تحرير الفيديو والصوت في Keynote على الـ Mac.
