دليل مستخدم iPod touch
- مرحبًا
- ما الجديد في iOS 12
-
- التنبيه وفتح القفل
- التعرف على الإيماءات الأساسية
- استكشاف الشاشة الرئيسية والتطبيقات
- تغيير الإعدادات
- التقاط لقطة شاشة
- ضبط مستوى الصوت
- تغيير أو إيقاف الأصوات
- البحث عن محتوى
- استخدام وتخصيص مركز التحكم
- عرض وتنظيم عرض اليوم
- الوصول إلى الميزات من شاشة القفل
- السفر مع iPod touch
- تعيين مدة استخدام الجهاز ومُدد السماح والحدود
- مزامنة الـ iPod touch باستخدام iTunes
- تغيير البطارية ومراقبتها
- معرفة دلالة أيقونات الحالة
-
-
- بدء استخدام ميزات إمكانية وصول ذوي الاحتياجات الخاصة
- اختصارات إمكانية وصول ذوي الاحتياجات الخاصة
-
-
- تشغيل VoiceOver واستخدامه
- تغيير إعدادات VoiceOver
- التعرف على إيماءات VoiceOver
- تشغيل الـ iPod touch باستخدام إيماءات VoiceOver
- التحكم في VoiceOver باستخدام الدوار
- استخدام لوحة المفاتيح على الشاشة
- الكتابة بإصبعك
- التحكم في VoiceOver باستخدام Magic Keyboard
- كتابة برايل على الشاشة باستخدام VoiceOver
- استخدام شاشة عرض برايل
- استخدام VoiceOver في التطبيقات
- نطق التحديد ونطق الشاشة والاستجابة الصوتية للكتابة
- التكبير على الشاشة
- المكبر
- إعدادات شاشة العرض
-
- الوصول الموجه
- حقوق النشر
كتابة النصوص وتحريرها على الـ iPod touch
يمتلك الـ iPod touch عدة تطبيقات يمكنك من خلالها إدخال النصوص؛ مثل جهات الاتصال والرسائل والملاحظات والبريد. استخدم لوحة المفاتيح على الشاشة لكتابة المعلومات في الحقول النصية.
إدخال نص باستخدام لوحة المفاتيح على الشاشة
في أي تطبيق يسمح بتحرير النصوص، افتح لوحة المفاتيح على الشاشة من خلال الضغط على حقل نص. ثم اضغط على المفاتيح للكتابة. إذا لمست المفتاح الخطأ، يمكنك تحريك إصبعك وصولًا إلى المفتاح الصحيح. فلن يدخل الحرف حتى تقوم بتحرير إصبعك من على المفتاح.
أثناء إدخال النص، يمكنك القيام بأي مما يلي:
كتابة أحرف كبيرة: اضغط على العالي، أو المس مفتاح العالي وقم بالتمرير إلى أي حرف.
تشغيل تثبيت العالي: اضغط مرتين على العالي.
إنهاء جملة سريعًا بنقطة ومسافة: اضغط مرتين على مفتاح المسافة.
إدخال أرقام، أو علامات ترقيم، أو رموز: اضغط على مفتاح الرقم
 أو مفتاح الرمز
أو مفتاح الرمز 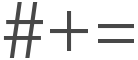 .
.التراجع عن التحرير الأخير: قم بهز iPod touch، ثم اضغط على تراجع.
إدخال إيموجي: اضغط على
 أو
أو  للتبديل إلى لوحة مفاتيح إيموجي.
للتبديل إلى لوحة مفاتيح إيموجي.إدخال أحرف تحمل حركة أو أحرف بديلة أخرى. المس مطولًا أي مفتاح، ثم مرر إصبعك لاختيار أحد الخيارات.
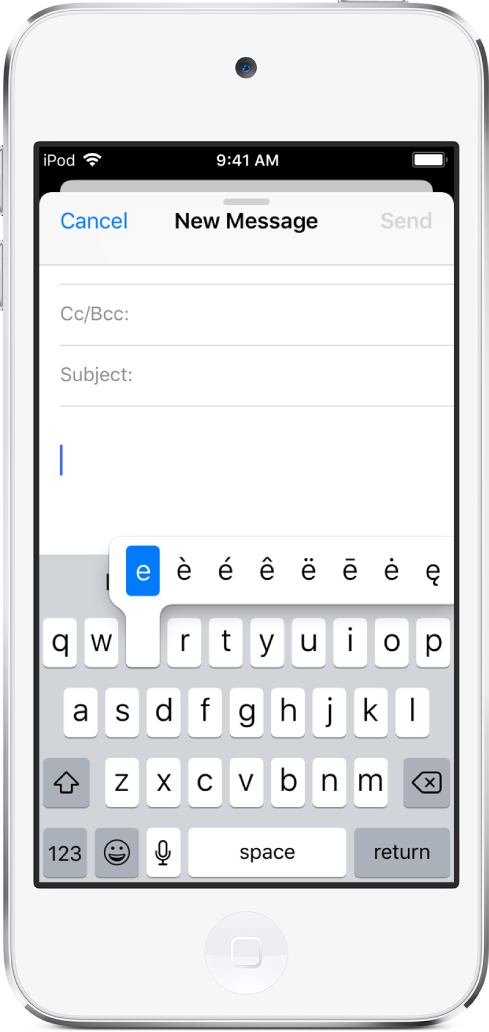
تصحيح الأخطاء الإملائية
أثناء إدخال النص، إذا رأيت كلمة تحتها خط أحمر، يمكنك تصحيحها.
اضغط على الكلمة التي تحتها خط لرؤية التصحيحات المقترحة.
اضغط على اقتراح لاستبدال الكلمة التي تحتها خط.
إذا لم تظهر الكلمة التي تريدها، فاكتب التصحيح.
تعيين خيارات الكتابة
يمكنك تشغيل ميزات الكتابة، مثل التدقيق الإملائي والتصحيح التلقائي، أو إيقافها.
أثناء كتابة نص باستخدام لوحة المفاتيح على الشاشة، المس مطولاً
 أو
أو  ، ثم مرر إلى إعدادات لوحة المفاتيح. يمكنك أيضًا الانتقال إلى الإعدادات
، ثم مرر إلى إعدادات لوحة المفاتيح. يمكنك أيضًا الانتقال إلى الإعدادات  > عام > لوحة المفاتيح.
> عام > لوحة المفاتيح.في القائمة، شغل ميزات الكتابة الخاصة أو أوقفها.
يمكنك أيضًا استخدام Magic Keyboard (متوفرة بشكل مستقل) لإدخال النص أو الإملاء بدلاً من الكتابة.
تحديد نص ومراجعته
لإدراج نص أو مراجعة نص موجود أو استبداله، قم بأي مما يلي:
وضع نقطة الإدراج في المكان المطلوب إدراج النص فيه: المس النص مطولاً لإظهار العدسة المكبرة، اسحب لوضع نقطة الإدراج، ثم ابدأ الكتابة (يمكنك تجاهل القائمة التي تظهر).
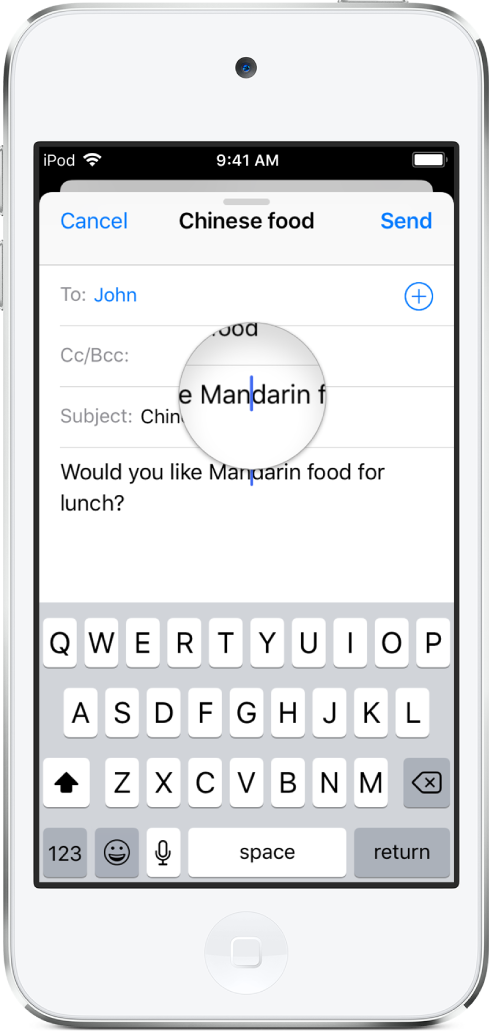
تحديد نص لاستبداله: ضع نقطة الإدراج كما هو موضح أعلاه، ثم ارفع إصبعك. في القائمة التي تظهر، اضغط لتحديد الكلمة أو كل النص، ثم اسحب نقاط الالتقاط لتحديد نص أكبر أو أصغر. اكتب لاستبدال ما تم تحديده.
تحديد نص لمراجعته: اضغط على نقطة الإدراج لعرض خيارات التحديد، أو اضغط مرتين على كلمة لتحديدها؛ اسحب نقاط الالتقاط لتحديد نص أكثر أو أقل، ثم اضغط على
 لرؤية جميع الخيارات:
لرؤية جميع الخيارات:اضغط على قص أو نسخ أو لصق.
اضغط على B/I/U لتنسيق النص المحدد.
اضغط على استبدال لرؤية نص الاستبدال المقترح؛ أو اطلب من Siri اقتراح نص بديل.
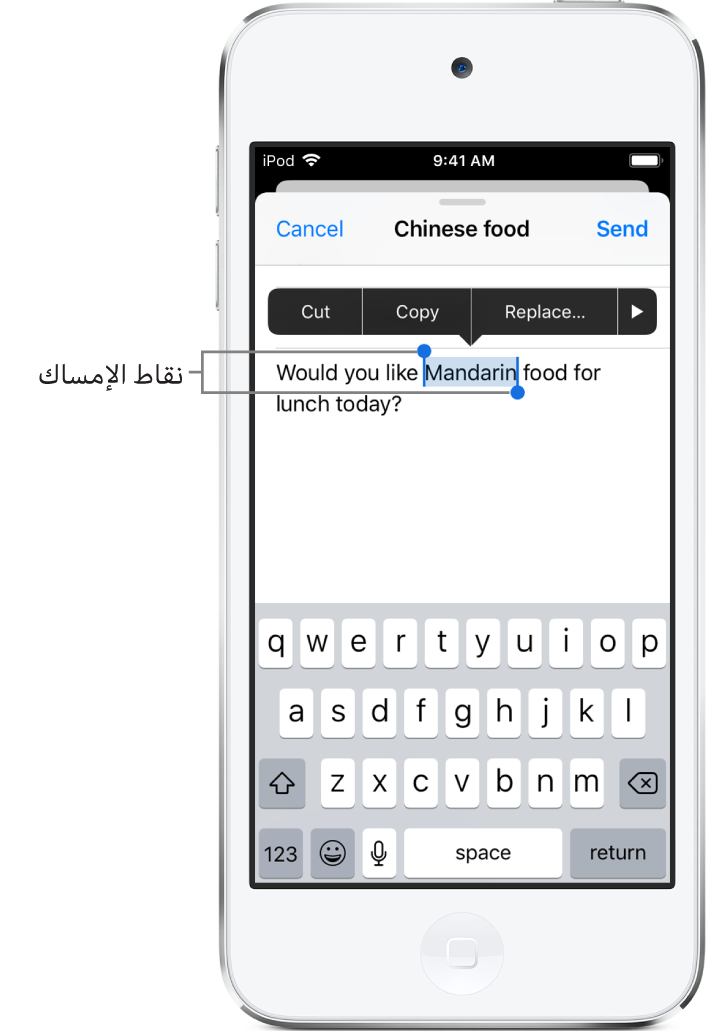
باستخدام الحافظة العامة، يمكنك قص أو نسخ شيء ما على أحد أجهزة Apple، ولصقه على جهاز آخر. يمكنك أيضًا استخدام السحب والإفلات لنقل النص المحدد ضمن تطبيق.
تحويل لوحة المفاتيح إلى لوحة تعقب
المس مطولاً مفتاح المسافة حتى يتحول لون لوحة المفاتيح إلى الرمادي الفاتح.
حرك نقطة الإدراج بسحبها حول لوحة المفاتيح.
