
إملاء الرسائل والمستندات على Mac
باستخدام الإملاء، يمكنك التحدث لإدخال النص في أي مكان يمكنك كتابته فيه.
ملاحظة: يمكنك التحقق من إعدادات لوحة المفاتيح لمعرفة ما إذا كانت إدخالاتك النصية وتفاعلاتك أثناء الإملاء النصي العام (مثل كتابة الرسائل والملاحظات، لكن بخلاف الإملاء في مربع بحث) تتم معالجتها على جهازك ولا يتم إرسالها إلى خوادم Siri. اختر قائمة Apple 
![]() في الشريط الجانبي (قد تحتاج إلى التمرير إلى الأسفل)، ثم انظر النص أسفل الإملاء (يجب تمكين الإملاء). لمزيد من المعلومات، انقر على حول اسأل Siri والإملاء والخصوصية.
في الشريط الجانبي (قد تحتاج إلى التمرير إلى الأسفل)، ثم انظر النص أسفل الإملاء (يجب تمكين الإملاء). لمزيد من المعلومات، انقر على حول اسأل Siri والإملاء والخصوصية.
لا تتوفر ميزة الإملاء بجميع اللغات أو المناطق، وقد تختلف الميزات. يمكنك الاطلاع على صفحة ويب توفر ميزات macOS لمعرفة اللغات التي يمكنك الإملاء بها واللغات التي تتضمن دعمًا لميزات الإملاء الإضافية.
إذا كنت تريد إدخال نص والتحكم في Mac عن طريق نطق الأوامر، بدلًا من استخدام لوحة المفاتيح أو الماوس أو لوحة التعقب، يمكنك استخدام التحكم بالصوت. عندما يكون التحكم بالصوت مشغلاً، يمكنك استخدام التحكم بالصوت لإملاء نص؛ إملاء macOS القياسي ليس متاحًا.
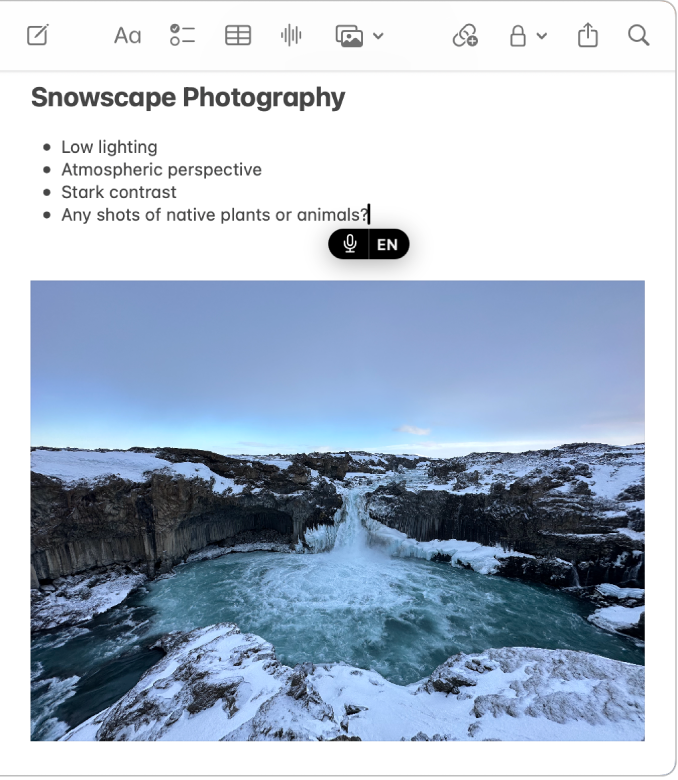
تشغيل الإملاء أو إيقافه
على Mac، اختر قائمة Apple

 في الشريط الجانبي. (قد تحتاج إلى التمرير إلى الأسفل).
في الشريط الجانبي. (قد تحتاج إلى التمرير إلى الأسفل).انتقل إلى الإملاء، ثم شغله أو أوقفه.
إذا كنت قد شغَّلت الإملاء، فانقر على تمكين. إذا تم سؤالك ما إذا كنت تريد تحسين Siri والإملاء، فقم بأحد ما يلي:
مشاركة التسجيلات الصوتية: انقر على مشاركة التسجيلات الصوتية للسماح لـ Apple بتخزين صوت تفاعلاتك مع Siri وتفاعلات الإملاء من Mac. قد تراجع Apple عينة من الصوت المخزن.
عدم مشاركة التسجيلات الصوتية: انقر على ليس الآن.
إذا غيرت رأيك لاحقًا وأردت مشاركة التسجيلات الصوتية أو إيقاف مشاركتها، فيمكنك اختيار قائمة Apple

 في الشريط الجانبي. (قد تحتاج إلى التمرير إلى الأسفل). انتقل إلى التحليلات والتحسينات، ثم شغِّل "تحسين Siri والإملاء" أو أوقفها. انظر تغيير إعدادات الخصوصية والأمن.
في الشريط الجانبي. (قد تحتاج إلى التمرير إلى الأسفل). انتقل إلى التحليلات والتحسينات، ثم شغِّل "تحسين Siri والإملاء" أو أوقفها. انظر تغيير إعدادات الخصوصية والأمن.ملاحظة: يمكنك حذف التفاعلات الصوتية (المرتبطة بمعرف عشوائي وعمرها أقل من ستة أشهر) متى شئت - انظر حذف محفوظات Siri والإملاء.
لمعرفة المزيد حول كيفية حماية Apple لمعلوماتك والسماح لك باختيار ما تشاركه، يمكنك النقر على حول "اسأل Siri" والإملاء والخصوصية في أسفل إعدادات لوحة المفاتيح، أو انظر موقع ويب خصوصية Apple.
نص الإملاء
في أحد التطبيقات على Mac، ضع نقطة الإدراج حيث تريد إدخال النص.
اضغط على مفتاح الميكروفون
 إذا كان متاحًا في صف مفاتيح الوظائف على Mac، استخدم اختصار لوحة مفاتيح الإملاء، أو اختر تعديل > بدء الإملاء.
إذا كان متاحًا في صف مفاتيح الوظائف على Mac، استخدم اختصار لوحة مفاتيح الإملاء، أو اختر تعديل > بدء الإملاء.ملاحظة: اضغط على مفتاح الميكروفون واتركه لبدء الإملاء؛ اضغط مطولًا على المفتاح لتنشيط Siri (يلزم تمكين Siri).
يمكنك إملاء النص عند ظهور
 أعلى مؤشر مميز أو أسفله، أو عند سماع النغمة التي تشير إلى استعداد Mac للإملاء.
أعلى مؤشر مميز أو أسفله، أو عند سماع النغمة التي تشير إلى استعداد Mac للإملاء.على Mac مزود برقاقات Apple، يمكنك استخدام لوحة المفاتيح أثناء التحدث؛ ليست هناك حاجة إلى إيقاف الإملاء. تختفي
 عندما تكتب، ثم تظهر مجددًا بعد توقف الكتابة، لتتمكن من الاستمرار في الإملاء.
عندما تكتب، ثم تظهر مجددًا بعد توقف الكتابة، لتتمكن من الاستمرار في الإملاء.لإدراج إيموجي أو علامة ترقيم أو القيام بمهام تنسيق بسيطة، قم بأي من الآتي:
قُل اسم إيموجي، مثل "إيموجي قلب" أو "إيموجي سيارة".
انطق اسم علامة الترقيم، مثل "علامة تعجب".
قل "سطر جديد" (يعادل الضغط على مفتاح ⮑ مرة واحدة) أو "فقرة جديدة" (يعادل الضغط على مفتاح ⮑ مرتين). يظهر السطر الجديد أو الفقرة الجديدة عند الانتهاء من الإملاء.
للحصول على قائمة بالأوامر التي يمكنك استخدامها أثناء الإملاء، انظر الأوامر من أجل إملاء نص.
ملاحظة: في اللغات المدعومة، يدرج الإملاء الفواصل والنقاط وعلامات الاستفهام تلقائيًا نيابة عنك في أثناء الإملاء. لإيقاف هذه الميزة، اختر قائمة Apple

 في الشريط الجانبي (قد تحتاج إلى التمرير إلى الأسفل). انتقل إلى الإملاء، ثم أوقف إدراج علامات الترقيم تلقائيًا.
في الشريط الجانبي (قد تحتاج إلى التمرير إلى الأسفل). انتقل إلى الإملاء، ثم أوقف إدراج علامات الترقيم تلقائيًا.يمكنك إملاء نص بأي طول دون فواصل زمنية. عند الانتهاء، اضغط على مفتاح esc، أو مفتاح الميكروفون (إذا كان متوفرًا)، أو اختصار الإملاء في لوحة مفاتيح. يتوقف الإملاء يدويًا تلقائيًا عند عدم اكتشاف أي كلام لمدة 30 ثانية.
يتم وضع خط أزرق أسفل النص المبهم. على سبيل المثال، قد تحصل على النتيجة "تين" عندما تقصد الكلمة "طين". إذا كان الأمر كذلك، فانقر على الكلمة المُسطَّرة وحدد بديلاً. يمكنك أيضًا كتابة النص النص الصحيح أو إملاؤه.
تعيين اختصار الإملاء في لوحة المفاتيح
يمكنك تخصيص مجموعة المفاتيح التي تضغط عليها لبدء الإملاء أو إيقافه.
تلميح: في حالة توفر مفتاح الميكروفون ![]() في صف مفاتيح الوظائف، يمكنك الضغط عليه لبدء الإملاء.
في صف مفاتيح الوظائف، يمكنك الضغط عليه لبدء الإملاء.
على Mac، اختر قائمة Apple

 في الشريط الجانبي. (قد تحتاج إلى التمرير إلى الأسفل).
في الشريط الجانبي. (قد تحتاج إلى التمرير إلى الأسفل).انتقل إلى الإملاء، انقر على القائمة المنبثقة "الاختصار"، ثم اختر اختصارًا لبدء الإملاء.
لإنشاء اختصار غير موجود في القائمة، اختر تخصيص، ثم اضغط على المفاتيح التي تريد استخدامها. على سبيل المثال، يمكنك الضغط على مفتاحي ⌥-Z.
ملاحظة: عند اختيار اختصار الإملاء في لوحة مفاتيح، حسب طراز Mac، قد يتغير خيار "بالضغط على مفتاح fn، يتم" أو "بالضغط على مفتاح ![]() ، يتم" في إعدادات لوحة المفاتيح تلقائيًا. على سبيل المثال، إذا اخترت الضغط على مفتاح Fn (وظيفة) مرتين كخيار اختصار للإملاء، يتغير خيار إعدادات لوحة المفاتيح إلى بدء الإملاء (الضغط على مفتاح Fn مرتين) تلقائيًا.
، يتم" في إعدادات لوحة المفاتيح تلقائيًا. على سبيل المثال، إذا اخترت الضغط على مفتاح Fn (وظيفة) مرتين كخيار اختصار للإملاء، يتغير خيار إعدادات لوحة المفاتيح إلى بدء الإملاء (الضغط على مفتاح Fn مرتين) تلقائيًا.
لمزيد من المساعدة حول خيارات لوحة المفاتيح، يمكنك النقر على ![]() في إعدادات لوحة المفاتيح.
في إعدادات لوحة المفاتيح.
الإملاء بلغة أخرى
يمكنك تغيير اللغة التي تستخدمها لإملاء النص، أو إعداد الإملاء لعدة لغات والتبديل بينها حسب الحاجة.
ملاحظة: لا تتوفر ميزة الإملاء بجميع اللغات أو المناطق، وقد تختلف الميزات. انظر صفحة توفر الميزات في macOS.
على Mac، اختر قائمة Apple

 في الشريط الجانبي. (قد تحتاج إلى التمرير إلى الأسفل).
في الشريط الجانبي. (قد تحتاج إلى التمرير إلى الأسفل).انتقل إلى الإملاء، انقر على الزر تعديل بجوار اللغات، ثم حدد لغة ومنطقة. (لإزالة لغة، يمكنك إلغاء تحديدها).
إذا كنت قد قمت بإعداد الإملاء لأكثر من لغة، يمكنك التبديل بين اللغات أثناء الإملاء من خلال النقر على اللغة الموجودة بجوار
 (يتم عرض اللغات كاختصارات أو أحرف تمثل اللغة). انقر على مفتاح الكرة الأرضية
(يتم عرض اللغات كاختصارات أو أحرف تمثل اللغة). انقر على مفتاح الكرة الأرضية  (إذا كان موجودًا)، ثم اختر اللغة المراد استخدامها.
(إذا كان موجودًا)، ثم اختر اللغة المراد استخدامها.
تغيير الميكروفون المستخدم في الإملاء
يعرض مصدر الميكروفون في إعدادات لوحة المفاتيح الجهاز الذي يستخدمه الـ Mac حاليًا للاستماع إلى الإملاء.
على Mac، اختر قائمة Apple

 في الشريط الجانبي. (قد تحتاج إلى التمرير إلى الأسفل).
في الشريط الجانبي. (قد تحتاج إلى التمرير إلى الأسفل).انتقل إلى الإملاء، انقر على القائمة المنبثقة بجانب "مصدر الميكروفون"، ثم اختر الميكروفون الذي تريد استخدامه للإملاء.
إذا اخترت تلقائي، فسيستمع Mac إلى الجهاز الذي تستخدمه على الأرجح للإملاء.
