
العمل في مساحات متعددة على Mac
إذا أصبح سطح مكتب Mac الخاص بك غير منظم بنوافذ التطبيقات المفتوحة، يمكنك استخدام إدارة المهام لإنشاء أسطح مكتب إضافية، تسمى المساحات (المساحات)، لتنظيم النوافذ. عند العمل في مساحة، لن تظهر إلا النوافذ الموجودة في تلك المساحة.
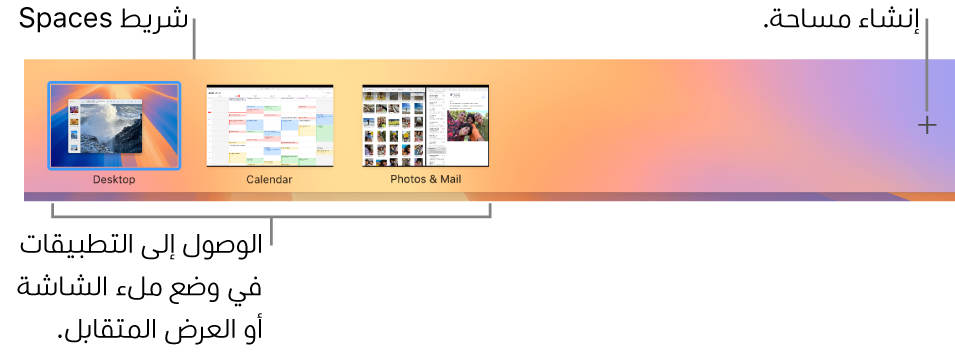
إنشاء مساحة
على Mac، ادخل إلى إدارة المهام.
إذا كنت تستخدم تطبيقات في وضع ملء الشاشة أو العرض المتقابل، فسيتم إظهار الصور المصغرة الخاصة بها في شريط المساحات.
في شريط المساحات، انقر على
 .
.يمكنك إنشاء ما يصل إلى 16 مساحة.
عند الانتهاء، انقر على الصورة المصغرة لمساحة ما لفتحها.
تلميح: تأكد من أن مساحاتك فريدة بتعيين صورة سطح مكتب مختلفة لكل واحد. أولاً عيِّن إعدادات النظام لجميع أسطح المكتب، ثم غيِّر الخلفية في كل مساحة .
التحريك بين المساحات
على Mac، قم بأي مما يلي:
على لوحة التعقب، قم بالتحريك إلى اليسار أو إلى اليمين باستخدام ثلاثة أو أربعة أصابع. على ماجيك ماوس، اسحب بإصبعين.
اضغط على المفتاح ⌃ والمفتاح سهم لليمين أو لليسار.
ادخل إلى إدارة المهام، حرك المؤشر إلى الحافة العليا من الشاشة، ثم انقر على مساحة في شريط المساحات.
إذا كان Mac يحتوي على شريط لمس، يمكنك تعيين خيار في إعدادات لوحة المفاتيح لإظهار المساحات في شريط اللمس. ثم اضغط على مساحة في شريط اللمس لفتح المساحة.
تحريك نافذة تطبيق من مساحة إلى أخرى
على Mac، قم بأي مما يلي:
اسحب نافذة التطبيق التي تريد نقلها إلى حافة الشاشة. بعد وهلة، تنتقل النافذة إلى المساحة التالية.
انتقل إلى المساحة التي تتضمن النافذة التي تريد نقلها، ادخل إلى إدارة المهام، ثم اسحب النافذة وصولاً إلى المساحة التي تريد استخدامها.
إذا سحبت النافذة على تطبيق في وضع ملء الشاشة في شريط المساحات، يمكنك استخدام التطبيقات في وضع العرض المتقابل.
تعيين تطبيقات للمساحات
عندما تستخدم مساحتين أو أكثر، يمكنك تعيين تطبيق (أو إعدادات النظام) إلى مساحة معينة بحيث يفتح دائمًا في تلك المساحة.
على Mac، اضغط على ⌃ مع النقر على أيقونة تطبيق في شريط الأيقونات.
قد تحتاج أولاً إلى فتح التطبيق لعرض أيقونته في شريط الأيقونات.
اختر خيارات، ثم اختر خيارًا أسفل "تعيين إلى".
كافة أسطح المكتب: يفتح التطبيق في كل مساحة.
سطح المكتب هذا: يفتح التطبيق فقط في المساحة الحالية. إذا قمت باستخدام التطبيق في وضع ملء الشاشة، فسيظهر في مساحته الخاصة.
سطح المكتب على الشاشة [رقم]: يفتح التطبيق في المساحة الحالية على شاشة عرض محددة (إذا توفرت أكثر من شاشة عرض).
لا شيء: يفتح التطبيق في أي مساحة تستخدمها في ذلك الوقت.
بشكل افتراضي، عند التبديل إلى تطبيق ما، يقوم سطح المكتب تلقائيًا بالتبديل إلى المساحة التي تحتوي على النوافذ المفتوحة لذلك التطبيق. على سبيل المثال، إذا قمت بإنشاء مستند جديد في TextEdit في سطح المكتب 3، ولكن توجد نوافذ مفتوحة في TextEdit بالفعل في سطح المكتب 2، فسيفتح المستند الجديد في سطح المكتب 2. لتغيير هذا الإعداد، اختر قائمة Apple 
![]() في الشريط الجانبي، انتقل إلى إدارة المهام، ثم شغّل "عند التبديل إلى أحد التطبيقات، قم بالتبديل إلى مساحة تضم إطارات مفتوحة لهذا التطبيق" أو أوقِفه.
في الشريط الجانبي، انتقل إلى إدارة المهام، ثم شغّل "عند التبديل إلى أحد التطبيقات، قم بالتبديل إلى مساحة تضم إطارات مفتوحة لهذا التطبيق" أو أوقِفه.
حذف مساحة
على Mac، ادخل إلى إدارة المهام، ثم حرك المؤشر إلى الحافة العليا من الشاشة.
في شريط المساحات، ضع المؤشر مطولًا فوق المساحة المراد حذفها، ثم انقر على
 الذي يظهر.
الذي يظهر.إذا كانت المساحة تحتوي على نوافذ مفتوحة، يتم نقلها إلى مساحة أخرى.
يمكنك سريعًا إيقاف استخدام أي تطبيق في وضع ملء الشاشة أو العرض المتقابل بتحريك المؤشر على الصورة المصغرة في شريط المساحات، ثم النقر على الزر إنهاء ![]() الذي يظهر.
الذي يظهر.
